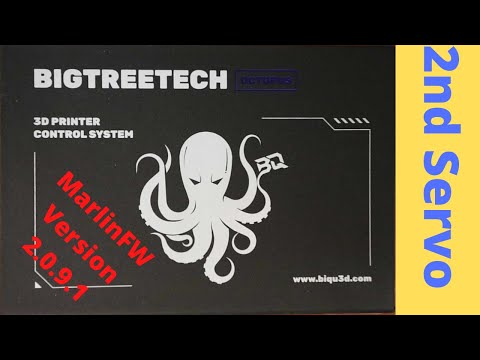Ako ste ikad instalirali program i iznenada pronašli određene vrste datoteka otvaranja s njom umjesto onoga što ste imali prije, to može biti zbunjujuće i neugodno. Danas pogledamo kako možete kontrolirati koje aplikacije otvaraju određene vrste datoteka na vašem računalu.
Problem
Vi ste konačno figuring out Windows 7 i slušanje omiljenih pjesama na Windows Media Player i sve je super. Zatim odlučite instalirati iTunes jer ste upravo dobili iPod kao dar. Nakon instalacije, shvatite da ikone u vašoj glazbenoj mapi izgledaju drugačije i da se po defaultu otvaraju s iTunes umjesto WMP … što se dogodilo?
Dok ste instalirali iTunes, možda niste primijetili da se sama instalira kao zadani player za sve audio datoteke, osim ako ne isključite opciju. Ta se situacija može dogoditi puno sa svim različitim programima i vrstama datoteka. Korištenje značajki Postavi zadane programe u sustavu Windows 7 i Vista možete dobiti kontrolu nad kojim se aplikacijama povezuju svaka vrsta datoteke.

Postavi zadane programe
Da biste pristupili značajci Postavi zadane programe, kliknite Start i kliknite Zadane programe.

Kliknite na Postavite zadane programe.



Također možete ući i povezati vrste datoteka s različitim programima, kao u ovom primjeru VLC otvara WMV datoteke i želimo ih promijeniti u Windows Media Player. Možete označiti vrstu datoteke i kliknuti na Promijeni program ili jednostavno dvaput kliknite na njega.

Odaberite program s popisa u odjeljku Preporučeni ili drugi programi ili možete pregledati lokaciju određene aplikacije ako nije na popisu. Obavijestite Uvijek koristite odabrani program za otvaranje ove vrste datoteka okvir je označen i zelio jer prolazimo kroz Postavi zadane programe da biste došli do zaslona Otvori. Windows pretpostavlja da su promjene stalne zbog rute koju smo odveli da biste došli do njega i izbrisali ga.

Ako desnom tipkom miša kliknete datoteku i idite na Otvoriti sa putem kontekstnog izbornika …


U programu Postavi zadane postavke također možete promijeniti postavke automatskog pokretanja kada umetnete medije ili uređaje poput bljeskalice. Na primjer, možete postaviti DVD-ove da se uvijek otvaraju u programu Media Player i glazbeni CD-i da vas uvijek pitaju. Možete ga i isključiti poništavanjem Koristite automatsku reprodukciju za sve medije i uređaje.

Ako ste ga postavili da vas pitaju kada stavite reći DVD … AutoPlay se otvara i možete odabrati što je s njom otvorite. Također možete pristupiti gornjoj postavci klikom na Pogledajte više opcija automatske reprodukcije na upravljačkoj ploči.