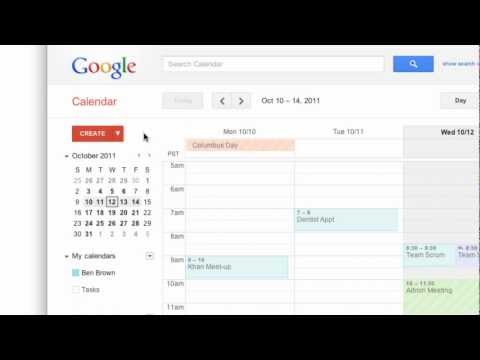Poznati vrući uglovi možda će vam biti poznati ako ste ikad postavili i upotrebljavali čuvare zaslona na Mac računalu. Iz nekog razloga jedini način pristupa ovoj funkciji nalazi se u oknu postavki Čuvar zaslona, iako možete učiniti mnogo više nego aktivirati čuvar zaslona.
Da biste dodijelili funkcije svima, paru ili samo jednom zaslonskom kutu, otvorite postavke sustava, a zatim kliknite postavke "Desktop & Screen Saver".



Srećom, možete dodati modifikacijske tipke kako bi vrući uglovi bili malo manje osjetljivi. Kada kliknete za odabir kuta, pritisnite željene modifierske tipke - na primjer, Shift i Command - a zatim kliknite funkciju. Na primjer, na gornjem izborniku morat ćemo koristiti Shift + Command da biste aktivirali sve što smo dodijelili tom kutu.
Ako odlučimo aktivirati Launchpad, moramo pritisnuti Shift + Command, a zatim premjestiti pokazivač u donji desni kut.

S ovim, svi naši uglovi imaju svoje zadatke i otežavaju slučajno pokretanje bilo čega. Samo smo otišli naprijed i dali sve modifikatore Command-key.

To je osobito korisno ako koristite radnu površinu Mac s tipkovnicom koja nije Appleova, a također nemate luksuz korištenja trackpad-a pomoću kojeg možete koristiti gestikulacije prstiju kako biste pokrenuli mnoge od tih vrućih funkcija kuta.