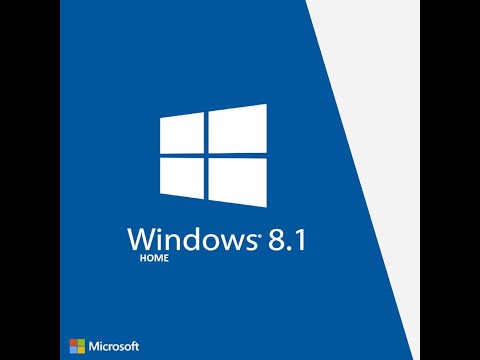U mom ranijem postu sam rekao o tome kako postaviti i konfigurirati roditeljske kontrole u sustavu Windows 7. Sad ću vam reći kako dodati dodatne roditeljske kontrole za praćenje aktivnosti i praćenje aktivnosti web vaše djece. Pored osnovnih kontrola koje pruža roditeljska kontrola, možete instalirati dodatne filtere roditeljske kontrole od drugih pružatelja usluga. Drugim davateljima usluga, mislim na filtre za obiteljsku sigurnost sustava Windows Live, filtre Kaspersky web prometa itd.
Da biste ih dodali u Roditeljski nadzor, najprije morate preuzeti i instalirati dodatne kontrole. U ovom vodiču, kao primjer, razmotrit ću Windows Live Family Safety 2011 filteri koje možete preuzeti besplatno ovdje, Uz to možete odabrati web stranice, igre i programe kojima vaša djeca mogu pristupiti. Čak možete postaviti vremenske periode kada mogu koristiti računalo.
Da biste dodali ove dodatne roditeljske kontrole:
1. Preuzmite dodatne kontrole s veze koju sam gore navedio.


3. Idite sada Upravljačka ploča i otvoriti Roditeljski nadzor, 4. Pod Dodatne kontrole, odaberite davatelja za kontrole koje želite dodati u okviru Odabir davatelja usluga. (Ako nema okvira za odabir davatelja usluga, još uvijek morate instalirati dodatne kontrole).

5. Kliknite korisnički račun kojem želite dodati dodatne kontrole. Od vas će zatražiti da se prijavite svojim Povezani Windows Live ID, koje ste povezali s administratorom Windows korisničkog računa.

6. Pojavljuje se zaslon za postavljanje za dodatne kontrole, odaberite standardni korisnički račun, kliknite Uštedjeti i slijedite upute na zaslonu.

7. Sada Web filtriranje aktiviran je za standardni korisnički račun.


Ako ste instalirali dodatne kontrole koje se ne pojavljuju u Parental Controls, provjerite s odgovarajućim filterom ili davateljem usluga. Ove usluge od tvrtke Microsoft viz. Filtri sustava Windows Live Family Safety 2011 potpuno su besplatni, ne morate platiti ni jedan peni za njihovo korištenje! Idite ovdje da biste saznali kako postaviti Obiteljska sigurnost u sustavu Windows 8.