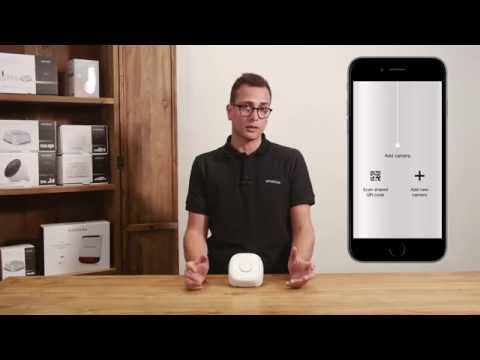Kako omogućiti dijeljenje u blizini
Za sada, Dijeljenje u blizini djeluje samo između dva računala sa sustavom Windows 10 koja imaju ovu značajku omogućenu. Još ne možete dijeliti s mobilnih ili drugih operacijskih sustava. Dijeljenje u blizini možete omogućiti u dijaloškom okviru Dijeljenje sustava Windows 10 ili u aplikaciji Postavke za sustav Windows 10.
Da biste ga omogućili u dijaloškom okviru Dijeljenje, kliknite gumb "Dijeli" bilo gdje u sustavu Windows, na primjer, klikom na gumb "Dijeli" na Edgeovoj alatnoj traci ili desnom tipkom miša na datoteku u programu File Explorer i odabirom naredbe "Dijeli". Na izborniku Dijeli kliknite ili dodirnite opciju "Dodirnite za uključivanje dijeljenja u blizini".

Datoteke koje primite putem dijeljenja u blizini spremaju se u mapu Preuzimanja prema zadanim postavkama, ali to možete promijeniti u aplikaciji Postavke. Također možete odabrati tko može podijeliti s vama. Prema zadanim postavkama, svaki obližnji Windows 10 PC može podijeliti ili primati od vas. Ako odaberete samo opciju "Moje uređaje", Dijeljenje u blizini funkcionira samo između računala s kojima ste se prijavili s istim Microsoft računom.

Kako dijeliti datoteku
Dijeljenje u blizini možete koristiti za slanje datoteka između bežičnih računala. Da biste to učinili, otvorite File Explorer, desnom tipkom miša kliknite datoteku i odaberite naredbu "Share".

Ako želite, također možete promijeniti ime vašeg računala na nešto više pamćenje u ovom dijaloškom okviru.
![Vidjet ćete obavijest "Dijeljenje na [PC ime]" dok računalo čeka druga računala da prihvate zahtjev za dijeljenje. Vidjet ćete obavijest "Dijeljenje na [PC ime]" dok računalo čeka druga računala da prihvate zahtjev za dijeljenje.](https://i.technology-news-hub.com/images/blog/how-to-use-nearby-sharing-on-windows-10-4-p.webp)

Kliknite "Spremi" da biste datoteku spremili na računalo ili "Spremi i otvorite" da je spremite i odmah otvorite datoteku.
PC za slanje će zatim prenijeti datoteku na PC koji prima. Proces može potrajati neko vrijeme, ovisno o veličini datoteke i brzini Bluetooth veze.

Kako dijeliti vezu, fotografiju ili bilo što drugo
Ovaj isti postupak dijeljenja funkcionira i s drugim vrstama sadržaja. Radi sve gdje se nalazi gumb za Windows 10 Share.
Na primjer, možete dijeliti vezu u programu Microsoft Edge s drugim računalom. Samo otvorite Microsoft Edge, idite na web stranicu koju želite dijeliti, a zatim kliknite ili dodirnite gumb "Dijeli" na alatnoj traci. Odaberite drugo računalo s kojim želite dijeliti vezu.