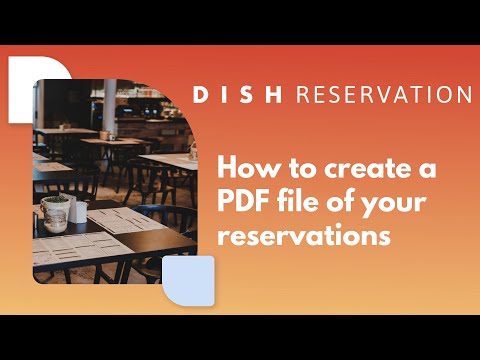Ažuriranje: Ovo više ne funkcionira od ažuriranja Windowsa 10. studenog, ali možete upotrijebiti ovaj alat treće strane da biste dodali oznake u bazi podataka Edgeove knjižne oznake.
Bookmarklets su mali komadi JavaScript koda pohranjeni u oznaku ili favorit. Kliknite oznaku i kôd će se pokrenuti na trenutnoj stranici, omogućujući vam da spremite stranicu na Pocket, dijelite stranicu na Twitteru ili Facebooku ili čak integrirate LastPassov lozinku s Edgeom. To su samo neki primjeri onoga što možete učiniti s oznakama.
Zašto to činimo na težak način
Oznake obično se dodaju na nekoliko različitih načina, od kojih nitko ne funkcionira u Microsoft Edgeu. Često ih dodaju jednostavno povlačenjem s web stranice na traku favorita i ispuštanjem tamo. Međutim, Edge to ne dopušta.
Oznaka se također može dodati tako da desnom tipkom miša kliknete vezu i odaberete "Dodaj u favorite", ali Edge nema tu opciju u kontekstnom izborniku. Naposljetku, dodajte oznaku dodavanjem uobičajene web stranice u favorite, a zatim ga uredite i mijenjajući njegovu adresu da sadrži JavaScript kôd. No, Edge ne dopušta uređivanje adrese omiljenog.
U stvari, nemoguće je dodati oznaku iz Edgeovog sučelja. Međutim, u svakom slučaju možete dodati oznaku u samo nekoliko klikova - samo trebate upotrijebiti prozor File Explorer i izravno izmijeniti svoje omiljene datoteke. Ne brinite, to nije tako teško kao što zvuči.
Microsoft je rekao da će Edge ažurirati češće nego Internet Explorer, pa se nadamo da će to postati lakše u budućnosti.
Kako ručno dodati oznaku u Microsoft Edgeu
Ovdje ćemo upotrijebiti oznaku Pocket kao primjer. Najprije ćemo posjetiti stranicu koja sadrži oznaku i omiljenu tu stranicu. Kliknite ili dodirnite ikonu zvjezdice na adresnoj traci i navedite oznaku što god želite nazvati. Spremite ga gdje god želite. Za jednostavan pristup možda ćete ga htjeti staviti na traku favorita.
Možete omiljeni apsolutno bilo koju stranicu za početak. Međutim, ako nam se omiljena stranica na web stranici Pocketa, rezultirajuća oznaka imat će Pocketovu favicon ili ikona web mjesta. Ako stvarate oznaku LastPass, Twitter ili Facebook, vjerojatno biste htjeli stvoriti omiljenu web stranicu tvrtke LastPass, Twitter ili Facebook.


C:UsersYOURNAMEAppDataLocalPackagesMicrosoft.MicrosoftEdge_RANDOMACMicrosoftEdgeUserDefaultFavoritesLinks
YOURNAME je ime vašeg Windows korisničkog računa, a RANDOM je slučajan niz brojeva i slova.
Vidjet ćete omiljenu koju ste upravo stvorili, kao i sve ostale favorite koje imate u Microsoft Edgeu.
Ako namjeravate dodati više oznaka u budućnosti, možda biste htjeli dodati tu mapu na popis omiljenih programa za brzi pristup kako biste se u budućnosti brzo vratili.



Odavde bi trebao biti moguće preimenovati oznaku, ali Microsoft Edge je bio zbunjen kad smo pokušali. Nemojte pokušati preimenovati oznaku odavde.
Kliknite U redu da biste spremili promjene.

Ponovite ovaj postupak da biste dodali više oznaka.
Kako koristiti oznake u programu Microsoft Edge
Postoje dva načina na koje možete koristiti oznaku. Da biste ga uvijek bili na zaslonu tako da ga možete kliknuti ili dodirnuti, otvoriti Edgeov izbornik, odabrati Postavke i omogućiti opciju "Prikaži traku omiljene".


To će postati manje važno kada Edge podržava proširenja preglednika, no neki će ljudi uvijek vole oznake jer su lakše. Ništa se ne događa u pozadini kada koristite oznaku, za razliku od proširenja preglednika. Oznaka označavanja radi samo kada kliknete na njega i radi samo na trenutačnoj stranici.