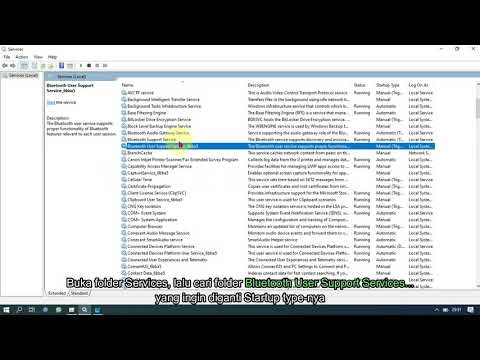Mnogo vremena se tako može dogoditi da se programi na vašem računalu sa sustavom Windows 10 uskraćuju za pristup grafičkom hardveru. Poruka kaže da je aplikacija je blokirana iz pristupa hardwarue. Jedan od uobičajenih scenarija je kada vaše računalo za nekog razloga zaglavi pri igranju igre. To nekako pogrešno konfigurira upravljački program i kada aplikacija pokušava pristupiti upravljačkom programu za grafiku, to jednostavno ne uspijeva. U ovom vodiču dijelimo način na koji možete popraviti aplikaciju sustava Windows 10 blokiran je pristup pogreškama grafičkog hardvera.
Po mom iskustvu, problem se najčešće događa tamo gdje vozač nije kompatibilan sa vašom postojećom verzijom sustava Windows 10, a uglavnom ne uspijeva poslati veliku ažuriranu verziju. To uzrokuje da GPU uzme više vremena za odgovaranje na zahtjev za grafički prikaz i uglavnom ne uspije. Pogledajmo moguća rješenja.

Aplikacija je blokirana za pristup grafičkom hardveru
1] Deinstalirajte i ponovo instalirajte upravljački program grafičke kartice

2] Pokreni rješavanje problema s hardverskim uređajima

Windows dolazi s ugrađenim alatom za otklanjanje poteškoća s bilo kojim hardverskim uređajima. Dostupno je pod Postavke> Ažuriranje i sigurnost> Rješavanje problema. Pokrenite ga i ako postoji problem koji aplikacija može popraviti, to će to učiniti. Pročitajte više o načinu korištenja alata za rješavanje problema s hardverskim uređajima.
3] Dati pristup grafičkom hardveru aplikacijama

Tu posebnu opciju možete pronaći u odjeljku Postavke> Zaslon> Postavke grafikona. Korištenjem ovog postupka nećete poboljšati performanse, ali i uštedjeti puno vremena baterije. Pročitajte više o korištenju postavki grafičke kartice u sustavu Windows 10.
4] Onemogućite TDR provjeru
TDR znači Timeout Detection and Recovery. Ova se značajka prvi put pojavila u sustavu Windows Vista, a zatim je bila dostupna do sustava Windows 10. Sustav je izgrađen za oporavak grafičke kartice sustava kada OS ne primi odgovor unutar određenog vremena. Zadana postavka je 2 sekunde.
Možda se to dogodi da grafička kartica traje više vremena zbog intenzivnog zadatka, a OS smatra da postoji neki problem i ponovno pokreće grafiku kao metodu oporavka. Rješenje koje predlažemo sada povećava TDR vrijeme na više od 8 sekundi. To daje više prozora za OS da reagira.
Bilješka: Ako ne možete pronaći te ključeve, predlažemo da to napravite slijedeći vodič na docs.microsoft.com.
- Zatvorite sve programe na računalu.
- U okvir za pretraživanje upišite regedit i pokrenite je s administratorskim ovlastima.
- Pregledajte HKEY_LOCAL_MACHINE SYSTEM ControlSet002 Control GraphicsDrivers ili HKEY_LOCAL_MACHINE SYSTEM ControlSet001 Control GraphicsDrivers ovisno o tome što je dostupno.
Ovisno o verziji sustava Windows, to jest 32-bitnom ili 64-bitnom, učinite sljedeće:
Za 32-bitni sustav Windows:
- Odaberite DWORD (32-bitnu) vrijednost.
- Upišite TdrDelay kao Ime i kliknite Enter.
- Dvaput kliknite TdrDelay i dodajte 8 za podatke o vrijednosti i kliknite U redu.
Za 64 bita Windows:
- Odaberite QWORD (64-bitnu) vrijednost.
- Upišite TdrDelay kao Ime i kliknite Enter.
- Dvaput kliknite TdrDelay i dodajte 8 za podatke o vrijednosti i kliknite U redu.
Nakon toga ponovno pokrenite računalo kako bi se promjene mogle odvijati.
Promjena registra koju smo dodali još 8 sekundi kašnjenja na Tdr provjeru. Dakle, ako GPU odgovara za 10 sekundi, još uvijek radi. Možda ćete morati promijeniti tu vrijednost da biste vidjeli što točno radi za vas.
Ako i dalje ne funkcionira, možda ćete morati poduzeti agresivan korak i potpuno preokrenuti TDR. To možete učiniti promjenom "TdrLevel" unesite vrijednost podataka kao 0, a zatim izbrišite tipku TdrDelay.
Ponovo pokrenite računalo.
Nadam se da će vam svi ti prijedlozi pomoći. Ako pronađete nešto što rješava vaš problem, javite nam u komentarima.