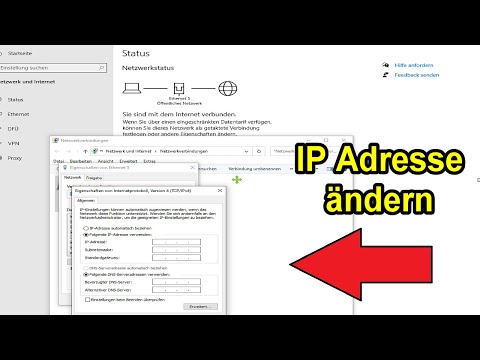Kad god kliknete ikonu Mreža na traci sa zadacima sustava Windows 10, možete vidjeti nekoliko WiFi mreža iz susjednih područja, zajedno sa svojim vlastitim. Ako vam ovaj zaslon bude pretrpio i želi sakriti one bežične mreže koje nisu vaše, to možete jednostavno upotrijebiti pomoću Netscape naredba. U ovom ćemo postu vidjeti kako možete blokiraju vašu susjednu WiFi mrežu od pojavljivanja na vašem računalu Windows 10/8/7.

Ako koristite bežične mreže i želite dopustiti ili blokirati određenu Wi-Fi mrežu u sustavu Windows 10, evo kako to učiniti. Pomoću naredbenog retka možete blokirati ili dopustiti bilo koji SSID ili bežičnu mrežu.
Blokiraj susjedne WiFi mreže na Windows
Ako ostanete u nekom području gdje je puno Wi-Fi usmjerivača u svakom trenutku, svaki put kada se prijavite u svoj sustav, vaše računalo će prikazati sva imena nakon što kliknete na Mreža u traci sustava. Iako se povezuje s određenom mrežom u kojoj ste omogućili značajku "automatsko povezivanje", prisutnost previše WiFi mreža može učiniti neprilike. Zato možete sakriti ili blokirati određenu WiFi mrežu s popisa.
Da biste to učinili, otvorite naredbeni redak s administratorskom povlasticom i izvršite sljedeće naredbeno-
netsh wlan add filter permission=block ssid='Wireless Network Name' networktype=infrastructure
Nemojte zaboraviti zamijeniti Naziv bežične mreže sa stvarnim nazivom koji želite blokirati.

Ako primite Filtar je uspješno dodan u sustav poruku, nećete moći vidjeti tu mrežu na popisu.

Uklonite blokiranu WiFi mrežu
Ako ste pogrešno blokirali pogrešnu bežičnu mrežu i želite izbrisati taj filtar, evo što trebate učiniti. Morate unijeti sljedeću naredbu u povišenom prozoru naredbene retke -
netsh wlan delete filter permission=block ssid='Wireless Network Name' networktype=infrastructure
Ovaj Naziv bežične mreže mora biti isti kao blokirani naziv WiFi mreže; inače neće biti izmijenjenih.
Kako dopustiti WiFi mrežu
Sljedeće naredbe će vam pomoći ukoliko želite sakriti sve WiFi mreže i dopustiti samo određeni.
Prvo morate dopustiti WiFi mrežu, stoga izvršite sljedeću naredbu da to učinite -
netsh wlan add filter permission=allow ssid='Wireless Network Name' networktype=infrastructure
Da biste sakrili sve mreže osim dopuštene mreže, izvršite ovu naredbu -
netsh wlan add filter permission=denyall networktype=infrastructure
Ako želite ukloniti filtar "odričite sve" ili želite ukloniti sve nazive mreže iz blok liste, sljedeća naredba će učiniti posao -
netsh wlan delete filter permission=denyall networktype=infrastructure
Provjerite sve filtre
U slučaju da ste zaboravili ime bežične mreže ili samo želite vidjeti crnu listu ili popis dopuštenih, ovdje je naredba koju trebate koristiti -
netsh wlan show filters

Nedostatak korištenja ovih naredbi
Jedini nedostatak korištenja ovih naredbi je da ne blokira stvarni Wi-Fi usmjerivač. On blokira ili dopušta naziv bežične mreže. To znači da ako promijenite naziv WiFi, moći ćete prebrisati filtar.
Nadam se da ovo pomaže!