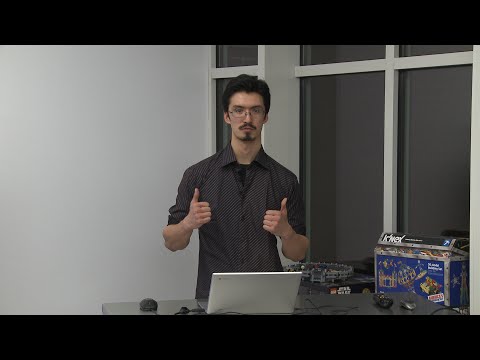Vidjeli smo mnogo načina zatvaranja i ponovnog pokretanja sustava Windows 8 u prethodnim postovima, kao što je 10 različitih načina za skidanje, ponovno pokretanje Windows 8 ili PowerShell skripti kako bi stvorili Windows Shutdown i Restart pločice na početnom zaslonu. Sada u današnjem postu vidjet ćemo kako dodati mogućnosti Shutdown, Restart na WinX Power User izbornik u sustavu Windows 10/8.
AŽURIRANJE: Korisnici sustava Windows 10 / 8.1 mogu sada Shutdown, Restart, Sleep i Hibernate Windows koristeći WinX Power Menu.
Izbornik Power User također se zove kao WinX izbornik ili Win + X izbornika ili izbornika Windows Alati. Pojavljuje se kada pritisnete tipku WinKey + X ili kada desnom tipkom miša kliknete u donjem lijevom kutu u sustavu Windows 10/8. Možete dodati bilo koji prečac koji često upotrebljavate na izbornik Power User, no usredotočit ćemo se na ovaj post kako bi saznali kako dodati opciju Isključivanje i ponovno pokretanje. Ista metoda može se koristiti i za dodavanje prečaca drugih aplikacija. Budući da dodavanje prečaca izborniku Power User nije rutinski postupak, pokušat ćemo razumjeti malo više.

Izradite točku vraćanja prije pokušaja - samo u slučaju da nešto pođe krivo.
Power User Menu ili WinX Menu
Ako vidite izbornik Power User (Energetski korisnički izbornik), on ima 3 grupe alata odvojene odjeliteljem. Njihovi prečaci zapravo su pohranjeni u mapama. Vidjet ćemo gdje je. Ali prvo, provjerite možete li pregledavati skrivene datoteke u programu Windows Explorer (ili File Explorer onako kako se zove u sustavu Windows 8). U programu File Explorer kliknite karticu View s alatne trake i označite potvrdni okvir 'Skrivene stavke'.

Sada u File Explorer, idi na C: Korisnici Korisničko ime AppData Local Microsoft Windows WinX, gdje

Ili možete jednostavno kopirati % LOCALAPPDATA% Microsoft Windows Winx u adresnoj traci programa File Explorer i pritisnite Enter da biste izravno pristupali mapi WinX.

Grupa 1 ima:

Grupa 2 ima:

I grupa 3 ima:


Dodaj Shutdown, Restart opcije WinX Menu
Sada imajte na umu jednu stvar, ako mislite da možete postaviti prečace na Shutdown and Restart u novoj grupi, ne možete to učiniti. Ne možete dodati nove prečace ni manipulirati postojećim. Mislim da Microsoft ne želi da se korisnik miješa s ovim izbornikom, prenapučen je prečacima ili korisnicima koji pokušavaju napraviti drugu vrstu izbornika Start, koji nema Windowsa 10/8. Čak i ako dodate prečac u novu grupu, oni se neće jednostavno prikazivati. Microsoft dodaje samo odobrene prečace. Koristi neki algoritam raspršivanja za odobravanje. Za ovo odobrenje može se kopirati neke srodne datoteke sustava, ali to nije dobra ideja. Na taj način Rafael Rivera iz Unutar bloga sustava Windows stvorio je alat koji označava prečac koji je odobren.
Ovdje možete preuzeti Hashlnk alat.
Sada ćemo pokrenuti korake za stvaranje prečaca za isključivanje i ponovno pokretanje. Za to ćemo upotrijebiti Shutdown.exe, Windows Shutdown i alat za napomenu prisutni u C: Windows System32 imenik. Desnom tipkom miša kliknite Shutdown.exe i kliknite na Kreiraj prečac.


Sada s Desktopa desnom tipkom miša kliknite prečac i odaberite Svojstva da biste otvorili prozor Svojstva. Promijenite cilj dodavanjem ' / s / t 0 'Na kraju kao što je prikazano. Preimenuj prečicu kao Ugasiti.

Slično tome, stvorite drugi prečac Shortcut.exe datoteke i promijenite u Target dodavanjem ' / r / t 0 'Na kraju kao što je prikazano ispod i preimenuj prečac kao Ponovno pokretanje.

Zapravo smo promijenili parametre prema različitim mogućnostima naredbe Shutdown. Možete ih pogledati u naredbeni redak izdavanjem Ugasiti /?.



Sada izdajte naredbu hashlnk shortcutname.lnk (Zamijeniti shortcutname bez obzira na ime prečaca, ovdje imamo Shutdown.lnk i Restart.lnk). Ako sve bude dobro, vidjet ćete poruku kao što je prikazano u nastavku

Sada premjestite ove prečace % LOCALAPPDATA% Microsoft Windows Winx nakon što se tamo stvori nova mapa. Dakle, sada imate novu mapu Skupina 4 zajedno s grupom 1, 2 i 3. Skupina 4 sadrži naše izrađene i odobrene prečace za isključivanje i ponovno pokretanje.

Sada ćete i sada možete isključiti, ponovo pokrenuti sustav Windows 8 pomoću ovih prečaca u Power User izborniku.

Dodajte bilo koji prečac na WinKey + X Power User Menu
I tako možete dodati više opcija korisničkom izborniku WinX power. Na ovaj način možete dodati i prečace vaših često korištenih aplikacija.
Ali za one koji ne žele isprobati ovaj manualni način, oni imaju spreman alat Win + X Izbornik Editor koji sve ovo i još mnogo toga. O tome smo spomenuli u našem ranijem post - Customization Freeware za Windows. No, sada nudi mogućnosti isključivanja. Možete preuzeti Win + X Menu Editor za Windows 8 odavde. To omogućuje isključivanje mogućnosti kao unaprijed razlikuje od mnogih drugih opcija povezanih s Win + X izbornikom.