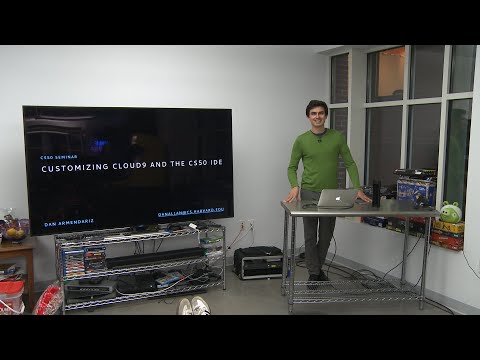Zbrinjavanje prostora na disku zajednički je scenarij za većinu korisnika računala, pa je stoga neophodno da s vremena na vrijeme očistite prostor na disku. Većina od nas upotrebljava ugrađeni alat za čišćenje diska ili neki besplatni čistač bezvrijednih datoteka za obavljanje posla. Korisnici sustava Windows 10 imaju drugu mogućnost, a to je putem Postavke sustava Windows 10.
Očistite tvrdi disk pomoću postavki sustava Windows 10
Iz izbornika Start otvorite postavke vašeg sustava Windows 10, odaberite sistem i zatim kliknite na skladištenje za otvaranje sljedeće ploče.


Da biste izbrisali privremene datoteke s nesklonima, pomaknite se do opcije Privremene datoteke i kliknite opciju. Otvorit će se sljedeća ploča.

- Privremene datoteke
- Mapa za preuzimanja
- Isprazni koš za smeće
- Prethodna verzija sustava Windows
Imajte na umu da opcija čišćenja datoteka ne bi se pojavila na zaslonu računala ako na vašem sustavu nema prethodne verzije sustava Windows.
Odaberite datoteke koje želite izbrisati, a zatim pritisnite gumb Uklonite datoteke dugme.
To je to!
Na ploči postavki pohrane pomaknite se malo dolje i vidjet ćete novu značajku Senzor za pohranu koji vam pomaže da automatski izbrišete bezvrijedne datoteke u sustavu Windows 10.