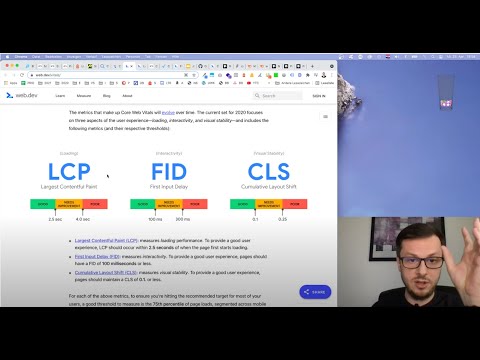Kada pokušate aktivirati Office 365, Office 2013 ili Office 2016 nakon nadogradnje na Windows 10, možda ćete dobiti poruku o pogrešci:
We’re sorry, something went wrong and we can’t do this for you right now. Please try again later. (0x8004FC12).
Pokušavajući riješiti rješenja poput ponovnog instaliranja ureda, uklanjanja aktivacije s računa usluge Office Online, pokušaj offline popravka jednostavno ne funkcionira.
Navedeni u ovom postu neki su od prijedloga koje je napravio Microsoft, a možete pokušati riješiti problem. Najčešća rješenja su na prvom mjestu. Možete pokušati svaki od njih zasebno i pokušajte ponovo aktivirati Office.
Pogreška 0x8004FC12 prilikom aktivacije sustava Office
Onemogućite vatrozid za Windows
U okvir "Traži web i Windows polje" vatrozid, a zatim odaberite Vatrozid za Windows. Zatim odaberite 'Uključite ili isključite Vatrozid za Windows. Ugasi to'.
Nakon što ste onemogućili vatrozid, pokušajte ponovno aktivirati Office. Nakon što završite, možete ponovno uključiti 'On' firewall.

Poništi TCP / IP
Resetirajte TCP / IP pomoću ugrađenog alata NetShell ili programa Microsoft Fix It. Zatim ponovno pokrenite uređaj i pokušajte ponovno aktivirati Office.
Dodaj neto lokalnu grupu
Da biste dodali mrežu lokalne mreže, morat ćete otvoriti prozor s naredbenim retkom, desnom tipkom miša i odaberite Pokreni kao administrator, Nakon toga, kopirajte naredbe navedene u nastavku jednu po jednu i zalijepite ih u naredbeni redak tako da desnom tipkom miša kliknete i odaberete tijesto. Pritisnite Enter nakon svake naredbe u naredbenom retku.
net localgroup Administrators localservice /add
fsutil resource setautoreset true C:
netsh int ip reset resetlog.txt
Po dovršetku ovog koraka, ponovno pokrenite uređaj i pokušajte ponovno aktivirati Office.
Provjerite je li omogućen TLS 1.2
TLS je skraćeni oblik Transport Layer Security Protocol, industrijskog standarda razvijenog s namjerom da zaštiti privatnost informacija koje se prenose putem interneta. Stoga korak prvo uključuje provjeru je li omogućen ili nije TLS pregledavanjem vaših internetskih svojstava. Potvrditi okvir pokraj Koristi TLS 1.2.
Za to pritisnite tipku Windows + R da biste otvorili dijaloški okvir Run. Tip inetcpl.cpl, i pritisnite OK.

Zatim u prozoru Internet Svojstva odaberite karticu Napredno i ispod popisa Postavke, pomaknite se prema dolje dok ne pronađete Koristite TLS 1.2, Označite okvir ako nije označen, kliknite Primijeni i zatvorite prozor.
Pokušajte ponovno aktivirati Office.
Javite nam ako vam ovo pomogne.
Vezane objave:
- Vraćanje ili vraćanje postavki vatrozida za Windows na zadane postavke
- Konfigurirajte vatrozid za Windows u sustavu Windows 10/8/7
- Povijest i razvoj softvera za Microsoft Office
- Najbolji besplatni softver za vatrozid za Windows 10/8/7
- Raspravljajte - Najbolji besplatni vatrozidi za Windows 10