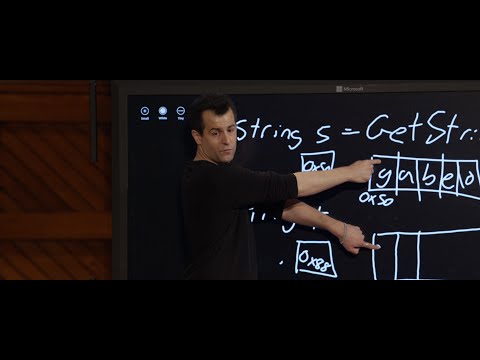Te trikove pokrivaju različite aplikacije, od aplikacija Windows XP i starih računalnih igara koje zahtijevaju zastarjele DRM na DOS i Windows 3.1 aplikacije.
Pokreni kao administrator
Mnoge aplikacije razvijene za Windows XP ispravno će raditi na modernoj verziji sustava Windows, osim jednog malog izdanja. Tijekom razdoblja Windows XP, prosječni korisnici sustava Windows obično su rabili svoje računalo s računom administratora. Aplikacije su kodirane samo da pretpostavljaju da imaju administrativni pristup i da ne uspiju ako to nisu učinili. Nova značajka Kontrola korisničkih računa (UAC) uglavnom je fiksirala ovaj problem, ali u početku su se pojavljivali neki problemi.
Ako starija aplikacija ne funkcionira ispravno, pokušajte desnom tipkom miša kliknuti prečac ili.exe datoteku, a zatim odabrati "Pokreni kao administrator" da biste ga pokrenuli s administrativnim dozvolama.

Podesite postavke kompatibilnosti
Windows sadrži postavke kompatibilnosti koje mogu učiniti stare aplikacije funkcionalne. U izborniku Start sustava Windows 10 desnom tipkom miša kliknite prečac, odaberite "Otvori lokaciju datoteke" iz kontekstnog izbornika



Nemojte se sramiti pri pokušaju ostalih postavki na kartici "Kompatibilnost". Na primjer, vrlo stare igre mogu imati koristi od "Smanjenog načina boja". Na visokim DPI zaslonom možda ćete morati provjeriti "Onemogući skaliranje prikaza na visokim DPI postavkama" kako bi program izgledao normalan. Nijedna opcija na ovoj kartici ne može naštetiti vašoj aplikaciji ili računalu - uvijek ih možete isključiti ako ne pomognu.
Instalirajte nepotpisane upravljačke programe ili 32-bitne upravljačke programe
64-bitna verzija sustava Windows 10 koristi izvršenje potpisa vozača i zahtijeva da svi vozači imaju važeći potpis prije nego što budu instalirani. 32-bitne verzije sustava Windows 10 obično ne zahtijevaju potpisane upravljačke programe. Iznimka je to što 32-bitne verzije sustava Windows 10 na novijem računalu s UEFI-om (umjesto redovitog BIOS-a) često zahtijevaju potpisane upravljačke programe. Provođenje potpisanih upravljačkih programa pomaže u poboljšanju sigurnosti i stabilnosti, štiteći vaš sustav od zlonamjernih ili jednostavno nestabilnih upravljačkih programa. Trebali biste instalirati nepotpisane upravljačke programe samo ako znate da su sigurni i imaju dobar razlog za to.
Ako stari softver koji želite instalirati treba nepotpisane upravljačke programe, morat ćete upotrijebiti posebnu opciju za pokretanje da biste ih instalirali. Ako su dostupni samo 32-bitni upravljački programi, morat ćete koristiti 32-bitnu verziju sustava Windows 10, a 64-bitna verzija sustava Windows 10 zahtijeva 64-bitne upravljačke programe. Koristite ovaj postupak ako se želite prebaciti na 32-bitnu verziju, preuzimajući 32-bitnu verziju sustava Windows 10 umjesto 64-bitne verzije.

Pokrenite igre koje zahtijevaju SafeDisc i SecuROM DRM
Windows 10 neće pokrenuti starije igre koje koriste SafeDisc ili SecuROM DRM. Te sheme upravljanja digitalnim pravima mogu uzrokovati dosta problema. Sveukupno, dobra je činjenica da Windows 10 ne dopušta da ovaj smeće ugradi i zagađuje vaš sustav. Nažalost, to znači da neke starije igre koje se pojavljuju na fizičkim CD-ovima ili DVD-ima neće se normalno instalirati i pokrenuti.
Imate razne druge opcije za igranje ovih igara, uključujući traženje pukotine "bez CD-a" (koje su potencijalno vrlo nesigurne, jer se često nalaze na sjenovitim web mjestima za piratstvo), otkupljujući igru iz usluge digitalne distribucije kao što je GOG ili Steam ili provjerite web lokaciju razvojnog programera da biste vidjeli nudi li zakrpa koja uklanja DRM.
Naprednije trikove uključuju instalaciju i dvostruko dizanje u stariju verziju sustava Windows bez ograničenja ili pokušaj pokretanja igre u virtualnom računalu s starijom verzijom sustava Windows. Virtualni stroj može čak i raditi za vas, budući da igre koje koriste ove DRM sheme stare dovoljno da sada čak i virtualni stroj vjerojatno može nositi s njihovim grafičkim zahtjevima.
Koristite virtualne strojeve za starije programe
Windows 7 sadrži posebnu značajku "Windows XP Mode". To je zapravo samo uključeni program virtualnog stroja s besplatnom dozvolom za sustav Windows XP. Windows 10 ne uključuje sustav Windows XP, ali i dalje možete koristiti virtualni stroj za samostalno izvođenje.
Sve što trebate je virtualni strojni program kao što je VirtualBox i rezervna Windows XP licenca. Instalirajte tu kopiju sustava Windows u VM i možete pokrenuti softver na toj starijoj verziji sustava Windows u prozoru na radnoj površini sustava Windows 10.

Koristite emulatore za aplikacije DOS i Windows 3.1
DOSBox omogućuje pokretanje starih DOS aplikacija - prvenstveno DOS igara - u prozoru emulatora na radnoj površini. Koristite DOSBox za pokretanje starih DOS aplikacija, a ne oslanjajući se na naredbeni redak. DOSBox će raditi mnogo, mnogo bolje.

Koristite 32-bitni sustav Windows za 16-bitni softver
16-bitni programi više ne funkcioniraju na 64-bitnim verzijama sustava Windows. 64-bitna verzija sustava Windows samo ne sadrži sloj WOW16 kompatibilnosti koji omogućuje pokretanje 16-bitnih aplikacija. Pokušajte pokrenuti 16-bitnu aplikaciju na 64-bitnoj verziji sustava Windows i vidjet ćete samo poruku "Ova se aplikacija ne može pokrenuti na vašem računalu".

Upotrijebite određene preglednike za web stranice koje zahtijevaju Java, Silverlight, ActiveX ili Internet Explorer
Windows 10 koristi novi Microsoft Edge kao svoj zadani preglednik. Edge ne uključuje podršku za Java, ActiveX, Silverlight i druge tehnologije. Chrome je također odbacio podršku za NPAPI dodatke kao što su Java i Silverlight.
Da biste koristili starije web aplikacije koje zahtijevaju te tehnologije, pokrenite Internet preglednik Internet Explorer koji je uključen u sustav Windows 10 zbog razloga kompatibilnosti. IE i dalje podržava ActiveX sadržaj. Mozilla Firefox i dalje podržava Java i Silverlight.
Internet Explorer možete pokrenuti s izbornika Start. Ako ste već Microsoft Edge, samo otvorite izbornik postavki i odaberite "Open with Internet Explorer" kako biste trenutnu web stranicu otvorili izravno u programu Internet Explorer.

Općenito, ako starija aplikacija ne funkcionira na sustavu Windows 10, dobro je pokušati pronaći modernu zamjenu koja će ispravno raditi. No, postoje neke aplikacije - osobito stare igre za računala i poslovne aplikacije - koje možda nećete moći zamijeniti. Nadamo se da će neke od kompatibilnih trikova koje smo dijelili dobit će te aplikacije i pokrenuti ih ponovo.