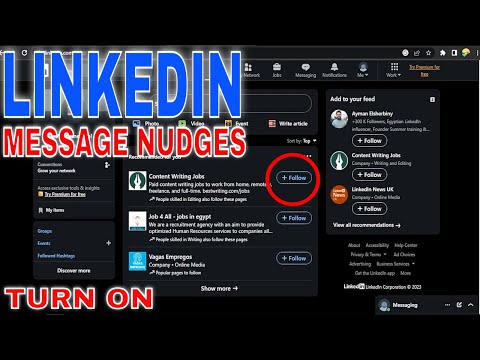Ako zaustavite grešku na sustavu Windows 10/8/7 s porukom o pogrešci - UNUTARNJA POWER ERROR s bugcheck kodom 0x000000A0, to znači da je voditelj politike upravljanja doživio kobnu pogrešku koja zauzvrat znači da se to može dogoditi zbog upravljačkih programa ili softvera ili čak i vanjski hardver. Ovaj vodič će vam pomoći riješiti ovu pogrešku Plave zelene površine na Windowsima 10/8/7.

INTERNAL_POWER_ERROR BSOD
1] Ažurirajte upravljačke programe
Provjerite s programom Windows Update i provjerite postoji li ažuriranje na čekanju koja se odnosi na upravljačke programe uređaja. Ako je potrebno, uvijek ih možete ručno instalirati s web stranice OEM-a.
2] Provjerite izvedbu uređaja i zdravlje

Otvorite Centar za sigurnost sustava Windows Defender i provjerite postoji li ikona žutog objašnjenja Učinak uređaja i zdravlje, Kliknite na Prikaz izvješća. Možda ćete vidjeti Zdravstveno izvješće koji pokazuje kapacitet pohrane, upravljačke programe uređaja ili aplikacije i softver.
3] Pokrenite ChkDsk
Ako se pogreška odnosi na pohranu, tj. Pogreške na tvrdom disku, morate ga popraviti. Trebali biste pokrenuti chkdsk u naredbenom retku kako biste riješili te poteškoće.

4] Povećajte veličinu datoteke hibernacije
Otvorite naredbeni redak kao administrator i izvršite sljedeću naredbu:
powercfg /hibernate /size 100
Zadana veličina je 75%, a nakon pokretanja ove naredbe povećat će se na 100%
Pomaže li to? Ako ne možete preokrenuti ovo.
5] Pokrenite alate za rješavanje problema
Pokrenite sljedeću naredbu za otvaranje Rješavanje problema s performansama:
msdt.exe /id PerformanceDiagnostic
Kada je otvorite, pokrenite ga.
Pokrenite sljedeću naredbu za otvaranje Rješavanje problema s održavanjem sustava:
msdt.exe /id MaintenanceDiagnostic
Kada je otvorite, pokrenite ga.
Možete pokrenuti i Rješavanje problema s Blue Screen-om, Ugrađeni alat za rješavanje problema jednostavan je za pokretanje i ispravlja BSOD-ove automatski. Softver za rješavanje problema s mrežnim rješenjima za Windows 10 s plavim zaslonom tvrtke Microsoft Microsoft je čarobnjak koji je namijenjen korisnicima koji početnik popravljaju svoje pogreške u prestanku rada. Na njemu su dostupne korisne veze.
6] Pokrenite Windows Defender izvanmrežno
Možete računalo skenirati izvanmrežno pomoću programa Windows Defender da biste saznali je li bilo koji zlonamjerni softver utjecao na vaše računalo.
7] Deinstalirajte nedavno instalirani softver
Ako se taj problem dogodio nakon instaliranja novog softvera, trebate ga instalirati. Otvorite Postavke> Sustav> Aplikacije i značajke. Odaberi Poredaj po imenu i promijenite ga po datumu instalacije, Promijenite je na nedavno instaliranu aplikaciju koju želite ukloniti, a zatim odaberite Uninstall.
8] Odspojite vanjski hardver i USB
Pobrinite se za uklanjanje bilo kojeg povezanog i vanjskog hardvera prilikom nadogradnje ili ažuriranja. Mnogo vremena Windows ažuriranje zaglavi jer pokušava dobiti upravljački program za povezani hardver koji se može učiniti kasnije.
Sve najbolje!