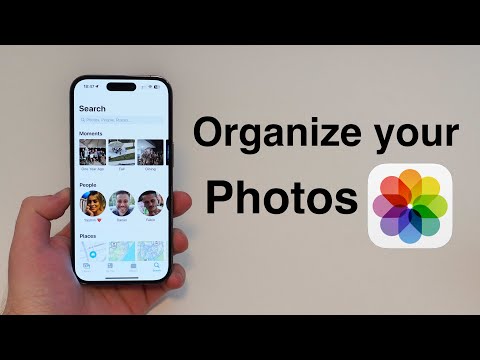Što je Google Keep?

Keep je aplikacija za bilježenje u obliku slobodnog obrasca. Kada je Keep prvi put objavljen 2013. godine, bilo je puno razgovora o tome trebamo li ili nejoš aplikacija za bilježenje bilješki. Ljudi su usporedili Evernote i druge slične usluge. Ali na kraju, Keep je njegova stvar. Jednostavno je tamo gdje je to važno, ali i dalje nudi dovoljno značajki da bi je postalo moćno.
Keep je također plodan. Možete ga koristiti na webu, stoga je dostupan na svim računalima, a tu su i Android i iOS aplikacije. Budući da je Googleov proizvod, držite sinkronizaciju sa svojim Google računom pa je uvijek ažuriran bez obzira na koji uređaj upotrebljavate. Tu je i Chromeovo proširenje koje olakšava dodavanje stvari koje treba zadržati dok ih pronađete.
Upotrebljavam Keep od početka, a trenutačno ga upotrebljavam gotovo svaki dan. Evo kratkog pregleda nekih stvari za koje osobno upotrebljavam Keep for:
- Popis namirnica: Ovo je vjerojatno jedan od najčešćih razloga zašto ljudi koriste Keep. I to je prokleto dobar.
- Planiranje jela: To ide ruku pod ruku s trgovinom, ali to nije isto. Ovo je mjesto gdje moja supruga i ja planiramo jela za sljedeća tjedna pa znamo koje namirnice kupuju.
- Radne ideje: Kada je u pitanju praćenje stvari za pisanje, Keep je apsolutno neprocjenjiv za mene. Imam dva popisa: jedan za ideje koje trebam istražiti, a jednu za idejama koje trebam postaviti u svoj urednik.
- Slučajne napomene koje treba zapamtiti: Moja supruga i ja smo nedavno tražili kuću za kupnju, pa smo držali popis za provjeru stvari dok smo bili na svakoj od njih. Na taj način nikada nismo zaboravili pogledati grijač ili krov. Slično tome, imamo popis stvari koje ćemo morati kupiti za navedenu kuću. Ako trebam bilo kakvu vrstu slučajnih popisa, kratkoročno ili dugoročno, Keep je mjesto gdje se ide.
- Olovka za držanje između uređaja: Budući da je Keep sinkronizira sa svojim Google računom, često kopiram / zalijepite stvari između uređaja na ovaj način. Ako trebam dobiti dio teksta s mog računala na telefon (ili obrnuto), Keep je mjesto za to. Kada završim, samo izbrisam bilješku.
Sada kada imate ideju o nekim načinima na koje možete upotrebljavati Keep, uzmimo pažljiviji pogled na način na koji možete najbolje iskoristiti.
Šifra boje vaših bilješki
Dok upotrebljavate Keep, može početi zagušljati sa svim vrstama bilješki. Ako ostavite sve što je zadana bijela boja, može biti astvaran bol za razvrstavanje i pronalaženje onoga što tražite. Postoji značajka pretraživanja, ali ako organizirate stvari od samog početka, to čini život puno lakšim.
Budući da Keep omogućuje promjenu boje bilješki, ovo je sjajan način organiziranja stvari. Na primjer, možete napraviti sve svoje bilješke vezane uz posao vezane uz plave, popise vezane uz hranu, zelene, a hobije na temelju crvenih zapisa. Dakle, kada trebate brzo pronaći nešto što se odnosi na posao, možete se kretati kroz i brzo pogledati sve plave note. Jednostavno je.
Da biste promijenili boju bilješke na webu, otvorite bilješku, a zatim na dnu kliknite ikonu nepca.


Označite svoje bilješke
Ali čekaj, ima još! Možete dodati i oznake kako bi bilješke bile organizirane, a ako imate puno bilješki, dobar sustav označavanja može biti spasilac.
U glavnom izborniku Keep jednostavno dodirnite "Uredi" pored opcije oznake. Ovdje možete dodati, urediti ili ukloniti potrebne oznake.




Upotrijebite potvrdne okvire za popise
Ako upotrebljavate Keep za popise, bilo da se radi o popisu obveza, popisu trgovine ili nekom drugom vrstom potvrdnih okvira koji upotrebljavaju popis po točki, to olakšava čitanje, a stavke možete isključiti dok ih ne upotrebljavate. dovršeno.
Postoje dva različita načina za izradu popisa s potvrdnim okvirom. Možete upotrijebiti gumb "Novi popis" ili dodati potvrdne okvire nakon činjenice tako da dodirnete gumb "+", a zatim odaberete opciju "Prikaži potvrdne okvire".




Podijelite svoje bilješke i popise za jednostavnu suradnju
Zajednički popisi su od najveće važnosti za pomoć timovima ili obiteljima da ostanu organizirani.Da biste podijelili popis, dodirnite gumb izbornika na mobilnom uređaju, a zatim odaberite opciju "Suradnik".




Upotrijebite podsjetnike
Možete upotrebljavati drugu aplikaciju za čuvanje podsjetnika, ali ako želite zadržati sve svoje dokumente, popise, bilješke i podsjetnike na jednom mjestu, Keep ih može učiniti za vas. Jednostavno otvorite glavni izbornik na bočnoj traci, a zatim odaberite opciju "Podsjetnici".


Odatle, to je prilično samo-objašnjenje. Podsjetite vas kada dođe vrijeme, a ostalo je na vama.
Imajte i ovaj podsjetnik na svoj Google kalendar, što je lijep dodir. Ali ako to učinite, vjerojatno ćete dobiti dvostruke obavijesti.
Dodajte glasovne bilješke, slike ili unos za penjanje u bilješke
Ponekad vam je potrebno više od upisanih riječi. U tim vremenima možete dodavati slike, crtati slike (ili pisati riječi), čak i dodati glasovne dopise (samo mobilne aplikacije).
Da biste uradili bilo koju od ovih stvari u novoj bilješci, upotrijebite gumbe na dnu trake (na webu, opcija "Crtež" skriven je iza gumba "Više"):






Prilagodite postavke Keepa
Keep nema puno opcija u izborniku Postavke, ali ono što ima ima prilično korisno. Da biste pristupili tim opcijama, otvorite glavni izbornik, a zatim kliknite ili dodirnite opciju "Postavke".


Konačno, možete omogućiti ili onemogućiti dijeljenje, kao i bogate preglede veza. Potonja u osnovi dodaje isječak isječka i sličicu na sve veze koje dodate u Keep, što može zauzeti puno prostora.

Koristite Android Wear App za još brži pristup
U redu, ovo je svojevrsna niša s obzirom da Android Wear nije popularan kao što bi Google želio da bude. Ali ako jestesu korisnik Android Weara, trebali biste stvarno dobiti Keep na svom satu!
Ovo je sjajan način da se držite na popisu kada, recimo, kupujete trgovine. Možete pogledati popis i provjeriti stvari dok idete. Čak i radi u ambijentalnom načinu rada, tako da nećete isušiti svoju satnu bateriju, a da popis bude lako dostupan.



Držite je jednostavno. Nemate punopravni uređivač teksta kao što je Evernote, ali je dovoljno moćan za jednostavne bilješke. Izvrstan je za popise i za brzo slanje kratkih ideja. Zajednički popisi rade sjajno za obitelj, a sustavi za kodiranje i označavanje boja čuvaju stvari i organiziraju ih. Ako niste dali snimku prije i tražite novi način organiziranja, isprobajte ga. A ako ga već upotrebljavate, nadamo se da će vam ovaj popis pomoći da bolje iskoristite sve što Keep ima za ponuditi.