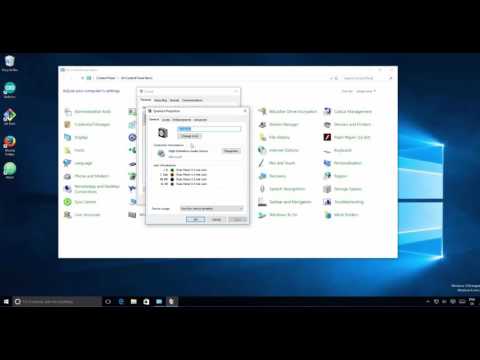Ako je vaše računalo sa sustavom Windows 10 zaglavljeno u neprekinutom ciklusu ponovnog pokretanja sustava nakon nadogradnje, Windows Update ili Reset ili plavog zaslona, onda vam ovaj post daje neke ideje o rješavanju problema. Prije nego što se računalo ponovo pokrene, može biti ili neće biti prikazano nijedna poruka; i ako jest, može biti slično sljedećim:
- Neuspješno konfiguriranje ažuriranja sustava Windows, vraćanje promjena
- Nismo mogli dovršiti ažuriranja, poništavanje izmjena
- Automatsko popravljanje ne uspije, zaglavljeno u petlji za ponovno pokretanje
- Vaše računalo će se automatski ponovno pokrenuti za jednu minutu.
Dakle, ako se vaše računalo Windows ponovo pokrene bez upozorenja i odlazi u petlju za ponovno pokretanje, ovdje je nekoliko stvari koje biste mogli pokušati. Prijeđite prvo kroz sve postove, zajedno s navedenim vezama, i pogledajte koja se situacija može odnositi na vas.
Windows 10 je zaglavio u beskonačnoj petlji za ponovno pokretanje

Bez obzira na razlog, vaš prioritet trebao bi biti pokušati ući Siguran način, Ako možete ući u Siguran način, sjajno; drugo, morat ćete koristiti svoj Mediji za instalaciju sustava Windows.
Prije svega, pustite ga da se ponovo podignete nekoliko puta i provjerite da li se sama razvrstava. S vremena na vrijeme, sustav Windows može automatski prikazati Popravite sustav Windows opciju ili početak Automatsko popravljanje automatski. Ali ako se nastavi ponovno pokrenuti, probajte ove prijedloge.
1] Kontinuirano ponovo pokrenite nakon instaliranja ažuriranja, upravljačkog programa ili programa
Ako ste na a sustav dual boot, stvari su malo jednostavne. Na zaslonu za odabir operacijskog sustava s dva operacijskog sustava na kojemu ste odabrali operacijski sustav za pokretanje, vidjet ćete a Promijenite zadane postavke ili odaberite druge opcije.


Kada se otvore postavke pokretanja, pritisnite 4 na tipkovnici za odabir Omogući Siguran način rada opcija.

Ako imate samo a jedan operacijski sustav instaliran na vašem računalu, tada morate pronaći način za podizanje sustava Windows 10 u sigurnom načinu rada. Opcije uključuju:
- Pritisnite Shift i kliknite na Restart (Ponovno pokretanje) kako biste pokrenuli sustav na zaslonu Napredne mogućnosti pokretanja
- Otvorite Postavke> Ažuriranje i sigurnost> Oporavak> Napredno pokretanje> Ponovno pokreni sada.
- Tip shutdown / r / o u povišenom CMD promptu za ponovno pokretanje računala u opcijama naprednog dizanja ili Recovery konzole.
Ako ste prethodno omogućili tipku F8, stvari su jednostavnije dok pritisnete F8 tijekom dizanja, da biste ušli u Sigurni način rada.
Ako ti ne može pristupiti sigurnom načinu rada, tada se tada morate upustiti u Windows 10 sa svojim Mediji za instalaciju sustava Windows ili Pogon za oporavak i odaberite Popravite računalo za ulazak u Otklanjanje poteškoća> Napredne opcije pokretanja> Naredbeni redak. Sada možete koristiti CMD za pokretanje naredbi. Možete koristiti DVD sa sustavom Windows 10 ili USB disk za podizanje sustava, ili možete snimiti Windows 10 ISO na USB disk pomoću drugog računala.
Pa, u oba slučaja, kad jednom izađete iz reboot petlje i ušao je u sigurnom načinu rada ili pristupili su naprednim mogućnostima, imate sljedeće opcije:
Ako ste unijeli Siguran način vi svibanj:
- Otvorite upravljačku ploču> Programi i značajke> Prikaz instaliranih ažuriranja. Ovdje možete deinstalirati prekršajno ažuriranje (uključujući nadogradnju značajke) koju ste nedavno instalirali, neposredno prije početka vašeg problema. Ako ste instalirali neki program, možete ga i deinstalirati.
- Ako ste nedavno ažurirali upravljačke programe uređaja i sada otkrili da se vaš Windows ponovo pokreće, možda ćete htjeti riješiti probleme s upravljačkim programom ili razmotriti vraćanje vozača na stariju verziju.
Sljedeće su vam opcije dostupne ako ste ih unijeli Siguran način ili pristupiti Napredne mogućnosti pokretanja:
-
Pokreni naredbeni redak kao administrator. U CMD okviru koji se pojavljuje na zaslonu računala, unesite sljedeće nizove teksta, jednu po jednu, i pritisnite Enter.
net stop wuauserv
net stop bits
Sada potražite C: Windows SoftwareDistribution mapu i izbrisati sve datoteke i mape unutar.
Ponovo pokrenite računalo. Trebalo bi se moći pokrenuti na radnu površinu.
- Korisnici sustava Windows 10/8 mogu obavljati automatsko popravak pokretanja. Korisnici sustava Windows 7 možda žele razmotriti popravak sustava Windows 7.
- Koristite System Restore (Vraćanje sustava) da biste vratili računalo na prethodnu dobru točku.
- Popravak MBR pomoću CMD upita i bootrec.
- Ponovna instalacija sustava Windows.
Ako želite, također možete spriječiti ponovnu pokretanje sustava Windows nakon ažuriranja sustava Windows pomoću pravila grupe ili urednika za registraciju.
2] Kontinuirano ponovno pokretanje zbog hardverske pogreške
Neuspjeh hardvera ili nestabilnost sustava može uzrokovati neprekidno pokretanje računala. Problem bi mogao biti RAM, tvrdi disk, napajanje, grafička kartica ili vanjski uređaji: - ili bi mogao biti problem s pregrijavanjem ili BIOS-om. Taj će vam post pomoći ako se vaše računalo zamrzne ili ponovno podesi zbog hardverskih problema. Morat ćete biti u sigurnom načinu kako biste mogli mijenjati.
3] Ponovno pokrenite nakon Blue Screen ili Stop Error
Da biste spriječili probleme s softverom ili upravljačkim programom da ponovno ponovo pokrenu računalo nakon pogreške zaustavljanja, učinite sljedeće. Morate to učiniti tako da možete pročitati kôd pogreške, što zauzvrat može pomoći u otklanjanju poteškoća. Morat ćete biti u sigurnom načinu kako biste mogli mijenjati.

Pomoću WinX izbornika sustava Windows 10 otvorite sustav. Dalje kliknite Napredne postavke sustava> Kartica Napredno> Pokretanje i oporavak> Postavke. Poništite odabir Automatsko ponovno pokretanje kutija. Kliknite Primijeni / U redu i Izlaz.
Alternativno, otvorite Registry Editor i prijeđite na sljedeći ključ:
HKEY_LOCAL_MACHINESYSTEMCurrentControlSetControlCrashControl
Ovdje stvorite ili uredite naziv DWORD AutoReboot, i postaviti vrijednost kao 0.
Sada, ako se vaš Windows zaustavi zbog greške zaustavljanja, neće ponovno pokrenuti računalo, ali će prikazati poruku o pogrešci koja vam može pomoći u otklanjanju poteškoća s plavim zaslonom.
4] Ponovno pokreni petlje nakon nadogradnje
Taj će vam post pomoći ako se nadogradnja sustava Windows ne uspije i odlazi u krug za ponovno pokretanje.
Zlonamjerni softver ili virusne infekcije također mogu biti mogući uzroci ponovnog pokretanja vašeg računala. Duboko skeniranje računala pomoću antivirusnog softvera. Možda ćete također htjeti koristiti antivirusni softver na zahtjev na drugom mišljenju kako biste skenirali vaš Windows, samo da biste dvostruko sigurni.
Korisno pročitati: Ovaj post vam pokazuje kako pristupiti sigurnom načinu rada ili Naprednim opcijama pokretanja kada se Windows 10 zaglavi prilikom učitavanja nekog zaslona s animacijom vrtišta koja se kreće neprekidno, način dobrodošlice, zaslon za prijavu, pokretanje sustava Windows ili se neće pokrenuti.
Sve najbolje!