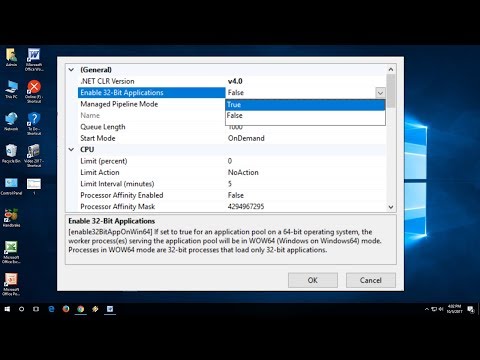Nova beta verzija sustava Windows Home Server dostupna je javnosti za testiranje, a možda nemate dodatni stroj za instalaciju. Ovdje ćemo pogledati pomoću besplatnog VMware Playera da ga instalirate kako biste ga testirali.
U našem posljednjem članku o seriji instaliranja WHS Vaila u VMware proizvode, danas gledamo kako je instalirate u besplatni VMware Player. Zato smo pokrili kako instalirati Vail na VMware radnu stanicu koja nudi besplatno probno razdoblje od 30 dana, ali nakon toga treba imati licencu. Također smo pogledali instalirate Vail na VMware Server koji je potpuno besplatan za osobnu upotrebu. Instaliranje WHS Vail na VMware Player prilično je ravno naprijed, iako morate biti sigurni da slijedite ispravne korake i postavke.
Početak rada
Da biste započeli, trebat će vam sljedeće stavke.
- Najnovija inačica programa VMware Player
-
WHS Vail Beta ISO
- 64-bitni Windows računalo sposobno za virtualizaciju hardvera
-
Dovoljno prostora na tvrdom disku na računalu računala za stvaranje 160 GB virtualnog tvrdog diska, što je minimalni zahtjevi sustava
- Najmanje 2 GB RAM-a ili više na računalu računala - Najmanji iznos RAM-a za dodjeljivanje za Vail je 1 GB
Za ovaj smo članak koristili stroj s procesorom Core i3 i 8 GB RAM-a sa sustavom Windows 7 Ultimate x64 i VMware Player 3.1.
Potvrdite hardversku virtualizaciju
Morat ćete provjeriti je li vaš stroj sposoban za hardversku virtualizaciju i može koristiti ili SecurAble …


Instalirajte VMware Player
Ako ga već nemate, morat ćete preuzeti i instalirati najnoviju verziju programa VMware Player (veza u nastavku) gdje je potrebna registracija.
Prvo, preuzmite i instalirajte VMware Player (vezu ispod). To je besplatno preuzimanje, ali zahtijeva registraciju. Instalirajte je nakon čarobnjaka za instalaciju i prihvaćanjem zadanih postavki.


Postavi VMware Player za WHS Vail
Izgledi da je dobijete za uspješno instaliranje je da provjerite provodite točne korake i ne koristite Easy Install Wizard. Otvorite VMware Player i kliknite na Create a new virtual machine.

Kada započne novi čarobnjak za virtualni stroj, odaberite Kasnije ću instalirati operativni sustav.





Prilikom prilagodbe hardvera odaberite Network Adapter i za mrežnu vezu odaberite Bridged i provjerite Ponavlja stanje fizičke mreže, To će poslužitelju činiti kao da je to zaseban fizički stroj na vašoj mreži.


Za CD / DVD odaberite korištenje ISO i pregledajte mjesto vašeg VailInstallDVD.iso datoteka.



Ako dobijete poruku o hardverskim uređajima, samo provjerite Nemoj ponovo prikazati ovaj savjet zatim kliknite U redu.

Također, ako dobijete poruku o ažuriranju softvera, kliknite na Podsjeti me kasnije.





Nakon nekoliko ponovnog pokretanja i unosa ispravnih podataka, možete početi koristiti svoj novi Virtual Vail Server! Na zaslonu CTRL + ALT + DELETE za prijavu na zaslon kliknite Virtual Machine i Pošalji Ctrl + Alt + Del.




Instalirajte VMware Tools
Konačna stvar koju trebamo učiniti je instalirati VMware Alati za više tekućeg iskustva tijekom testiranja. Kliknite Virtualni stroj i instalirajte VMware alate.

Kada se pojavi automatska reprodukcija kliknite na Pokrenite setup.exe.



Ispitaj Vail Out
Ako idete na drugi stroj na mreži, vidjet ćete WHO Vail poslužitelj naveden pod Network … baš kao da je pravi stroj. Moći ćete RDP u nju i koristiti Nadzorna ploča koja zamjenjuje konzolu iz verzije 1.



Zaključak
U novoj verziji Home Servera ima mnogo toga za istraživanje i upotreba ga na VM-u je sjajan način da ga testirate, a da pritom ne morate brinuti o rušenju stvarne kutije. Ako ste domaćin entuzijasta ili samo znatiželjan o tome da isprobate, instalirate Vail kao virtualni stroj je sjajan način za to, bez potrebe za dodatnim fizičkim strojem. Također, Vail beta i VMware Player su oboje besplatni koji je uvijek cool.
Preuzmite VMware Player - potrebna registracija
Preuzmite Windows Home Server Vail iz programa Microsoft Connect