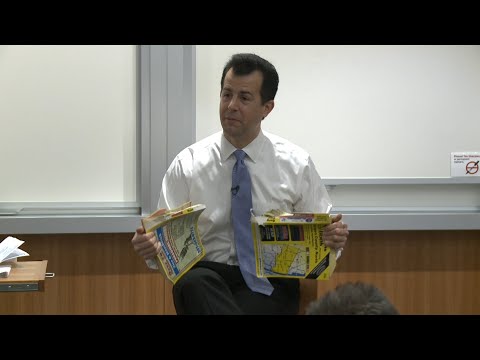Pričekajte da prođe lanac je značajka koja je uvedena u sustavu Windows 7. To je alat koji vam omogućuje prepoznavanje stvarnog procesa koji rezultira obješenom ili zamrznutom aplikacijom. Windows 8/10 ide korak dalje i omogućuje vam da analizirate čekajući lanac izravno od samog Windows 10 Task Manager. Moj kolega Shyam nakratko je dotaknuo značajku Wait Chain Traversal (WCT), što dopušta debuggerima da dijagnosticiraju aplikacije i zastoje dok govori o značajkama Windows Task Manager. Danas, vidimo ga u malo više pojedinosti.
Pričekajte da prođe lanac
U Windows 7, Resource Monitor nudi mogućnost analize čekanja lanca. Trčanje resmon za otvaranje Resource Monitor. Odredite obješen ili suspendiran postupak ib Pregled ili CPU karticu i desnom tipkom miša kliknite na njega. U kontekstnom izborniku vidjet ćete Analizirajte čekanje.

Windows 10/8 sada vam omogućuje analizu lanca čekanja desno od Upravitelj zadataka sustava Windows osim Resource Monitor-a. Otvorite Upravitelj zadataka i prepoznajte obješen ili zamrznut proces. Desnom tipkom miša kliknite na njega i odaberite Analizirajte čekanje u kontekstnom izborniku.

Analizirajte čekanje
Stablo Analiza čekanja pokazuje koji se procesi ili otvoreni čvorovi u stablu koriste ili čekaju da koriste resurs koji koristi drugi proces ili dječji čvorovi u stablu i da je potreban za nastavak odabranog postupka. Wait Chain Traversal (WCT) omogućuje Windows debuggers dijagnosticirati aplikacije visi i zastoja. Više o tome možete pročitati na TechNetu.
Kada otvorite kartice Pregled ili CPU, pronaći ćete popis pokrenutih procesa. Ako je proces "zaglavljen", bit će označen crvenim tekstom "Ne reagira". Možete kliknuti desnom tipkom miša na taj proces i dodijeliti novi zadatak, uključujući završetak procesa.

Ubiti Ne reagira, vise, smrznuti proces
Ako odaberete "Analiziraj čekanje", vidjet ćete popis procesa i stablo postupka povezano s njom. Možda ćete vidjeti poruku - xyz.exe proces čeka još jedan proces (abc.exe), dati primjer. Ako ste upravitelj zadataka otvorili kao administrator, moći ćete vidjeti mnogo više procesa. Ako Windows koristite kao administratora, Task Manager će već biti povišen prema zadanim postavkama u sustavu Windows 8. Sljedeća slika prikazuje samo kako izgleda okvir. Nitko od mojih procesa nije visio dovoljno dugo da bih dobio svoje stablo čekanja.

Slučajno, Proces hakera također će vam pomoći da saznate koji se proces zamrzava. Tako će Što je Hang?, Ovaj uslužni program pokušava otkriti softver ili proces koji je trenutno obješen i prikazuje neke informacije koje vam mogu omogućiti razvrstavanje i razumijevanje onoga što je točno u korijenu takvog zamrzavanja.
Vezane objave:
- Top 10 besplatni alternativni softver za Task Manager za Windows 10/8/7
- Obiteljsko stablo za izradu besplatnih i online alata za kavu
- Kako koristiti Windows 10 Task Manager kao IT Pro
- Daphne: Task Manager zamjena za ubijanje, kontrolu, zatvaranje i ispravljanje Windows Procesa
- Kako koristiti Resource Monitor u sustavu Windows 10