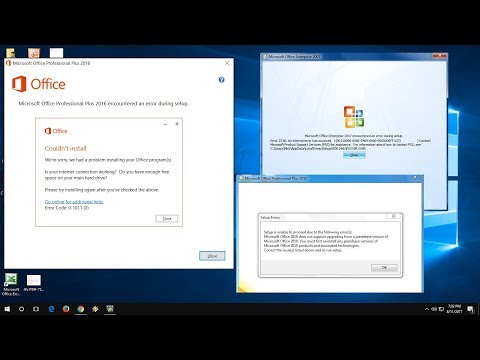U prošlosti smo vam rekli način omogućavanja ili onemogućavanja veze s udaljenom radnom površinom i otklanjanja poteškoća kada se često odspoji. Dok koristite ovo Udaljena radna površina značajka na Windows 10 / 8.1, moglo bi se susresti a Pokušaj prijave nije uspio greška. Kada sustav povezujete daljinski pomoću druge iteracije kao što je Windows 7, može raditi savršeno, ali s Windows 10 / 8.1, može se dobiti ova pogreška.

Da bismo ispravili taj problem, prvo smo to osigurali Vatrozid za Windows je isključen. Također smo pokušali koristiti Udaljena radna površina Moderna aplikacija ali nije napravio nikakve razlike u situaciji. Ovo rješenje navedeno na a TechNet nit sugerira metodu koja može riješiti ovaj problem.
Pokušaj prijave nije uspio za daljinske veze
1. tisak Windows tipka + R kombinacija, tipa Firewall.cpl u Trčanje dijaloški okvir i pritisnite Enter da biste otvorili Vatrozid za Windows.

2. U gore prikazanom prozoru kliknite Dopusti aplikaciju ili značajku putem vatrozida za Windows, dobit ćete ispod prozora. Najprije kliknite Promijeni postavke, a zatim u odjeljku Dopuštene aplikacije i značajke, pomaknite se prema dolje da biste potražili aplikaciju Udaljena radna površina i stavili kvačicu protiv nje. Kliknite U redu.

3. Krenuvši dalje, pritisnite Windows tipka + R kombinaciju, tip staviti gpedit.msc u Trčanje dijaloški okvir i pritisnite Unesi otvoriti Urednik lokalne grupne politike.
4. U lijevom oknu idite ovamo:
Computer Configuration -> Administrative Templates -> System -> Credentials Delegation

5. Sada u desnom oknu ove lokacije potražite postavke pravila Dopusti prebacivanje spremljenih vjerodajnica samo autentičnosti poslužitelja NTLM i dvaput kliknite na njega. Odaberi Omogućeno i pogodio Pokazati u sljedećem prozoru:

6. Konačno, u Prikaži sadržaj prozor, stavite Vrijednost kao TERMSRV Naziv računala, nakon čega morate nadomjestiti naziv vašeg računala TERMSRV, Klik u redu; primijeniti; u redu, Zatvori Urednik skupnih pravila.

Nadam se da ovo pomaže.
AŽURIRANJE: Dakota North dodaje komentare - TERMSRV /*.* je ispravna sintaksa i omogućava svim poslužiteljima.