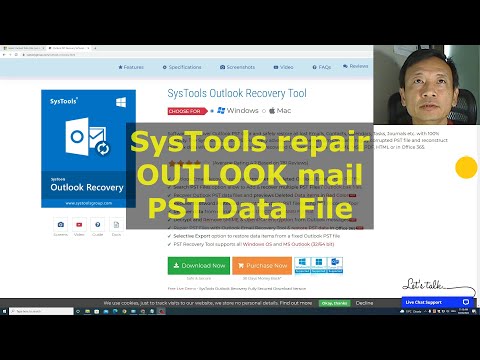Zašto to želim učiniti?
Za razliku od iskakanja u nekoj novoj memoriji ili dodavanja periferne opreme, nadogradnja tvrdog diska ima potencijal da bude pravi bol. Umjesto da prođete bez poteškoća pri backup svih dokumenata i datoteka, povlačenjem svog starog diska, iskakanjem novog, oblikovanjem i ponovnim instaliranjem OS-a (zajedno sa svim svojim programima), a zatim ugađati sve kako biste je vratili na put to je bilo, možete pratiti zajedno s nama ovdje i imate svoj stari disk klonirani, novi disk instaliran, a vaš stroj gore i ponovo pokrenuti u (obično) za jedan sat.
Upotrijebili smo istu tehniku opisanu u vodiču za nadogradnju svih tvrdih diskova u uredskim računalima; najduži swap uzeo je 55 minuta, a najkraći swap uzeo je 23 minuta. U oba slučaja stvarno vrijeme provedeno s projektom bilo je oko 10 minuta (otvaranje slučajeva, pokretanje softvera itd.), A ostatak je jednostavno bio nadzemni nametnuti hardverom koji smo koristili za kopiranje.
S takvim okretanjem, i malom količinom poteškoća uključenih u završetak procesa, iznenada one mnogo pristupačnije i prostrane diskove čvrstog stanja izgledaju silno u redu.
Što trebam?
Za ovaj vodič trebat će vam četiri stvari. Prva tri moraju imati stavke, a četvrta varijabla ovisi o vašem hardverskom postavljanju i potrebama.
Tvrdi diskovi: Prva dva, i najočitija: trebat će vam postojeći tvrdi disk i drugi novi hard disk. U idealnom slučaju prelazite s manjeg pogona na veći pogon, ali postoje situacije u kojima se možete preseliti s većeg na manji pogon. Ako ste, na primjer, kupili jeftin i spor 1TB mehanički HDD na prodaju i otkrio da to nije takav vrući disk koji se koristi kao disk vašeg operativnog sustava, možda ste na tržištu za manji i brži 256GB SSD ili slično,
Ovaj vodič usmjeren je na nadogradnju postojećeg diska na veći, ali sve dok podacite podatke na starom disku unutar parametara novog diska (npr. Premjestite sve vaše glazbe i filmove s tog velikog 1TB HDD-a tako da da su osnovni operativni sustav, aplikacije i sl. unutar ograničenja novog manjeg diska) bit ćete u redu. Ako želite neke savjete za procjenu, pogledajte dio pripreme našeg prethodnog i srodnog vodiča: Kako prebaciti Windows 7 na statički disk
Softver za kloniranje: Treća stvar koju trebate je softver za kloniranje. Postoje neki stvarno moćni alati za kloniranje koji zahtijevaju vrlo pažljivo korištenje svojih vrlo sofisticiranih komponenti. Iako su ti alati izvrsni kada vam sve snage i nijanse koje pružaju, za vaš tipični kopirni disk A na disk B posao, oni su značajan prekoračenje (i često s velikom marginom za pogreške). Naš je cilj to učiniti brzo, učinkovito i s vrlo malom mogućnošću pogrešnog poništavanja i kao takvi odlučili smo koristiti besplatnu verziju Macrium Reflecta jer je sasvim korisna i ima izvrsnu GUI. Osim besplatnog softvera, također ćete željeti stvoriti disk za oporavak (koristeći besplatan softver) na USB disku ili DVD-u koji se može pisati.

Priključak za drugi tvrdi disk: Konačno, morat ćete odrediti kako ćete točno spojiti tvrde diskove kako biste ih mogli klonirati. Ako koristite stolno računalo, možete odabrati da jednostavno otvarate kućište i spojite novi hard disk izravno na svoju matičnu ploču. Ako koristite prijenosno računalo vjerojatno nećete imati dodatne veze (ili čak i prostor) za drugi tvrdi disk u vašem računalu pa ćete morati koristiti USB adapter poput onog koji smo koristili u ovom vodiču za oporavak podataka.
Ako odlučite koristiti USB adapter, preporučujemo vam da koristite USB 3.0 adapter na priključak USB 3.0. Provodili smo testove brzine naizmjence između USB 2.0 i USB 3.0 i kloniranje HDD-a preko USB 2.0 povećava vrijeme prijenosa za 250-300 posto.
Tvrdi diskovi na ruci, preuzimanje softvera, novi tvrdi disk povezan s vašim računalom (bilo putem SATA ulaza na matičnoj ploči ili putem USB adaptera) i spremni smo ići.
Stvaranje medija za oporavak
Proces instalacije Macrium Reflect je jednostavan. Pokrenite instalacijski program, pokrenite aplikaciju, a potom odvojite trenutak da biste stvorili disk za oporavak. Vjeruj nam; gotovo svaka štucica koju se susrećete u ovom procesu može biti posredovana putem diska za oporavak i posljednje mjesto na kojem želite biti kad trebate stvoriti disk za oporavak zuri u pogrešku tvrdog diska.
Nakon instalacije Macrium Reflect, pomaknite se preko trake izbornika na Ostali zadaci -> Izradite medij za spašavanje.


Kada je proces završen, vrijeme je da prijeđete na kloniranje diska. Sada je vrijeme da provjerite je li novi hard disk priključen na vaš stroj.
Kloniranje diska
Tvrdi diskovi zakačen i mediji za oporavak na ruku, vrijeme je za kloniranje! Prvi korak je najvažniji korak i zaista je jedini korak koji možete zaista zeznuti. Ako ga zeznete, imat ćete stvarno,stvarno, loše vrijeme.
U Macrium Reflect odaberite karticu "Disc Image" i potražite disk vašeg operativnog sustava (obično Disk 1, C: i označen malom ikonom sustava Windows) kako se vidi na slici zaslona u nastavku.

Sljedeći izbornik predstavlja najvažniji odabir unutar ovog cijelog udžbenika. Macrium će vam pokazati izvorni pogon koji ste upravo odabrali i potaknuti vas da odaberete odredište.

Kliknite "Odabir diska za kloniranje …" za odabir novog tvrdog diska. Ako vaš sustav ima više priključenih tvrdih diskova (npr. Primarni C: disk, nekoliko medijskih pogona poput F:, E: itd., A zatim prazni HDD koji namjeravate koristiti), važno je da odaberete ispraviti tvrdi disk. Ako operacije kloniranja izvršite na pogrešnom disku (na primjer, F:, koji sadrži sve vaše kućne filmove), svi podaci na tom disku nestat će. Provjerite jeste li odabrali odgovarajući tvrdi disk.



Ako koristite stolno računalo, najlakši način testiranja vašeg novog diska je jednostavno pokrenuti računalo, odspojite kabele sa starog tvrdog diska (izvornog diska) i ostavite kabele za novi disk (odredište disk). Ako koristite prijenosno računalo, morat ćete zamijeniti hard diskove.
Ponovno pokrenite uređaj i trebao bi se dizati bez problema. Ako postoje štucanje, imate dvije trenutne opcije: preokrenite postupak iz prethodnog koraka i vratite se na stari hard disk ili, kako ćemo pogledati u sljedećem koraku, koristite medij za oporavak.
Postavljanje medija za oporavak
Dakle, pokrenuli ste svježe kloniran disk i umjesto lijepog zaslona za prtljagu, dobili ste poruku o pogrešci. Nemojte paničariti! Postoji vrlo dobra vjerojatnost da je vaš problem vrlo mali i brzo se pokreće pomoću medija za oporavak koji će popraviti sve manje poteškoće (poput problema na kloniranom disku s glavnim zapisom za pokretanje ili slično).
Medij za oporavak je povjetarac za upotrebu. Pop se na disk ili flash pogon koji ste stvorili, ponovno pokrenite računalo, a zatim pričekajte da se pokrenu Windows PE i alat za oporavak Macrium Reflect. Ako se ne pokrene odmah (a pogotovo ako upotrebljavate bljesak voziti umjesto diska), postoji dobra šansa da je USB podizanje sustava isključeno ili da je nisko prioritet u vašem BIOS-u. Ponovno podignite sustav, učitajte BIOS i osigurajte da je USB podizanje sustava prioritetno preko tvrdih diskova.


Kada završi i od vas traži da ponovo pokrenete računalo, uklonite USB disk ili disk i kliknite "U redu" kako biste dovršili postupak.
Počistiti
Nakon uspješnog pokretanja sustava Windows, a sve se glatko izvodi, ništa se ne može učiniti u postupku kloniranja. To je rekao, postoji nekoliko najboljih praksi koje valja razmotriti. Iako je sve što funkcionira kao što bi trebalo biti dobar znak (i općenito ukazuje na to da će to i dalje raditi), preporučujemo da ostavite svoj stari hard disk (ili čak ostavite fizički montiran, ali iskopčan u kućištu računala ako imate prostor rezervni) barem nekoliko dana.
Na taj način bi bilo što pošlo po zlu s vašim novim diskom, možete priključiti svoj stari disk točno natrag, ponovno pokrenuti, i to je kao da ste napravili instant obnavljanje cijelog diska od datuma kloniranja. Ako sve ostane glatko i želite ponovno postaviti stari disk, svakako to učinite: uzeli smo manje SSD-ove koje smo zamijenili i vratili ih na strojeve koji bi mogli koristiti čarobnu čizmu i brzu čitanje / pisanje, ali ne trebaju puno prostora na disku.