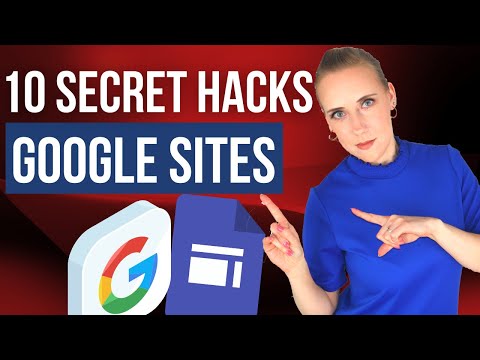Ovdje je zanimljiv podatak ako već niste znali. Ako ste se prijavili na svoj Windows 10 Računala s ugrađenim administratorskim računom, nećete moći otvoriti Microsoft Edge preglednik ili nekoliko drugih Windows aplikacija. Ako pokušate to učiniti, primit ćete sljedeću poruku:
This app can’t open. Microsoft Edge can’t be opened using the Built-in Administrator account. Sign in with a different account and try again.

Microsoft Edge ne može se otvoriti pomoću ugrađenog administratorskog računa
Ovo je sigurnosna značajka. Ali ako trebate otvoriti Edge, kada ste prijavljeni s ugrađenim administratorskim računom, iz bilo kojeg razloga, evo što trebate učiniti.

Na sustavu Windows 10 Pro, Windows 10 Enterprise ili Windows 10 Education, pokrenite secpol.msc i prijeđite na sljedeću sigurnosnu postavku:
Local Policies/Security Options.
Ovdje dvaput kliknite na Kontrola administracije administratora računa za administratorski račun ugrađenog administratora otvoriti okvir Svojstva i postaviti pravilo na Omogućeno.
Objašnjenje ove politike je kako slijedi:
This policy setting controls the behavior of Admin Approval Mode for the built-in Administrator account. The options are (1) Enabled: The built-in Administrator account uses Admin Approval Mode. By default, any operation that requires elevation of privilege will prompt the user to approve the operation. (2) Disabled: (Default) The built-in Administrator account runs all applications with full administrative privilege.
Kliknite Primijeni i izlaz.
Čitati: Kako pronaći ključ registra za odgovarajuću postavku pravila grupe?
Ako koristite Windows 10 Home učinite sljedeće:
Napravite točku vraćanja sustava, a zatim Run regedit da biste otvorili Registry Editor. Prijeđite na sljedeći ključ registra:
HKEY_LOCAL_MACHINE SOFTWARE Microsoft Windows CurrentVersion Policies System
U desnom oknu stvorite novu DWORD vrijednost pod nazivom FilterAdministratorToken i postaviti njegovu vrijednost 0.
Također, prijeđite na sljedeći ključ:
HKEY_LOCAL_MACHINE SOFTWARE Microsoft Windows CurrentVersion Policies System UIPI
Jednom ovdje promijenite zadanu tipku stringa REG_SZ Vrijednost nije postavljena do 0x00000001 (1) i izlaz.
Promijenite postavku UAC
Možda ćete morati i učiniti sljedeće:
Otvorite upravljačku ploču> Korisnički računi. Odaberi Promijenite postavke upravljanja korisničkim računom.
Klizač treba biti postavljen na 3. opciju s dna.
Kliknite gumb U redu.
Ponovo pokrenite računalo i provjerite.
Nadam se da ovo radi za vas.
Sada pogledajte ovaj Vodič za postavke grupnih pravila za Windows 10 za mnoštvo informacija o postavkama pravila grupe.
Vezane objave:
- Savjeti i trikovi Edge preglednika za Windows 10
- Savjeti i značajke sustava Windows Registry Editor
- Savjeti za upravljanje grupnim pravilima za IT profesionalce u sustavu Windows
- Kako pratiti korisničku aktivnost u načinu radne grupe na Windowsima 10/8/7
- Edge vs Firefox: Koji je bolji za Windows 10?