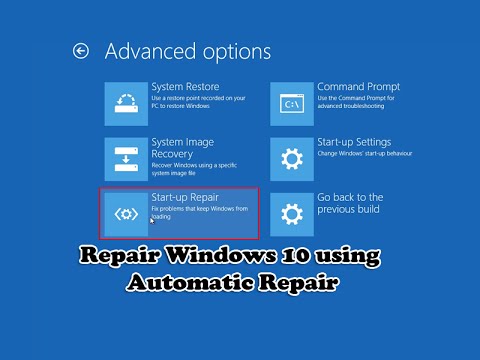Ako ste se odlučili pomaknuti da biste se preselili Krom kao zadani preglednik na sustavu Windows 10, možda biste trebali premjestiti sve postavke i podatke iz postojećeg preglednika u Chrome. Možete jednostavno prenijeti ili uvesti oznake, favorite, zaporke, podatke automatskog popunjavanja, tražilice, Povijest pregledavanja iz Edgea, Internet Explorera, Firefox u preglednik Google Chrome, na sustavu Windows 10 slijedeći ovaj postupak.
Uvoz oznaka, zaporke u Chrome
Potaknite Chrome preglednik i kliknite na hamburger Prilagodite svoj Google Chrome gumb na krajnjoj desnoj desnoj strani. Vidjet ćete sljedeći izbornik nakon što zadržite pokazivač miša iznad Oznake veza.


Nakon što odaberete svoje postavke, zatvorite druge preglednike i kliknite na Nastaviti.


Ako želite, možete provjeriti potvrdni okvir protiv Uvijek prikaži traku oznaka, ako to želite učiniti.
Nakon toga kliknite na Gotovo da biste dovršili postupak.
Na taj način možete prenijeti ili uvesti sve svoje postavke iz drugog preglednika u preglednik Chrome.
Koristite Edge ili Firefox? Zatim pogledajte ove:
- Uvoz favorita i oznaka u Edge
- Uvoz oznaka u Firefox, od Edgea, IE, Chromea.