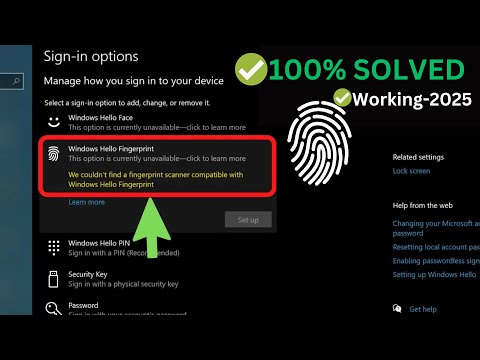Preglednik Microsoft Edgea je isporučen kao zadani preglednik Windows 10 i dolazi čvrsto integriran s Cortanom - Microsoftovim virtualnim osobnim asistentom i uslugom Bing pretraživanja. Ove su usluge posebno dizajnirane za praćenje korisničkih akcija na pregledniku kako bi prikupile više informacija i pomogle im na jednostavnijim putovanjima diljem weba. Današnji post govori o Microsoft Edge u sustavu Windows 10, postavke nude i kako mogu prilagoditi i personalizirati preglednik tako da odgovaraju vašem doživljaju pregledavanja.
Postavke preglednika Edge
Odjeljak Postavke preglednika omogućuje vam ugađanje postavki preglednika kako biste zadovoljili svoje posebne potrebe. Edge preglednik sada podržava kućni gumb i omogućuje uvoz favorita iz drugog preglednika, kao što je Internet Explorer. Također možete prikazati ili sakriti traku favorita, kao i prebaciti prikaz početnog gumba.
Osim gumba postavki 3 točke, na korisničkom su su se međuspremniku vidljive sljedeće tipke:
- Čitanje prikaza
- Dodaj u favorite ili Popis za čitanje
- središte
- Napravite web bilješku
- Gumb za povratne informacije.
Otvoriti Edge Settings, Klikni na Gumb za 3 točke.

Pod, ispod postavke možeš:
- Uključite opciju Prikaži omiljene ili ne
- Postavite Edge da biste započeli s novom karticom, Mojim prethodnim karticama ili Web stranicom. Da biste ga postavili za otvaranje prazne stranice, odaberite web stranicu> Prilagođeno i spomenite: prazno.
- Možete otvoriti nove kartice pomoću Glavnih web mjesta i predloženog sadržaja, Glavnih web mjesta ili Prazne stranice.
- Postavite svoju tražilicu Bingu, Googleu ili bilo kojem drugom po svom izboru.
- Očisti povijest pretraživanja. Sada vam čak omogućuje brisanje medijskih licenci, iznimki za skočne prozore, dozvolama lokacije, dozvolama za čitav zaslon i dopuštenjima za kompatibilnost, osim uobičajenih podataka predmemorije, kolačića itd.
- Postavite svoj stil čitanja na zadano, svjetlo, srednje ili tamno, zajedno s veličinom čitanja Reading.
Klikom na Napredne postavke do kraja zaslona Postavke otvorit će se više opcija.

U odjeljku Napredne postavke možete dodajte gumb Početna, omogućiti ili onemogućiti Adobe Flash Player i uključite se Pregledavanje karata, Preglednik čak štiti vas od zlonamjernih web stranica i preuzimanja ukoliko imate Filtar Smart zaslona opcija je omogućena. Značajka je omogućena prema zadanim postavkama. Predviđanje stranice još jedan dodatak , pomaže u predviđanju sadržaja web stranica tijekom učitavanja. Pod, ispod Upravljanje spremljenim zaporkama možete dodati, urediti ili ukloniti vjerodajnice iz upravitelja.
Ovdje možete:
- Možete omogućiti ili onemogućiti Flash Player
- Odlučite se za upotrebu pregledavanja Caret
- Postavite opcije privatnosti
- Upravljanje spremljenim zaporkama
- Odaberite da biste spremili unose za obrasce
- Odaberite blokiranje skočnih prozora i kolačića
- Upravljanje licencama zaštićenih medija
- Pošalji ne praćenje zahtjeva
- predviđanje stranice
- Omogućite ili onemogućite SmartScreen Flter
- Uključivanje ili isključivanje integracije Cortane.
Čitati: Postavke privatnosti u Edge pregledniku.
Postoji i dodatna opcija koja vam pomaže u izbjegavanju slučajnog zatvaranja posla koji je u tijeku. Kladim se da bi se to možda dogodilo većini od vas u nekom trenutku. Iako možda nećete moći pokrenuti više od jednog primjerka Edgea preko trake zadataka, možete pokrenuti novu instancu u Edge pregledniku. Sve što korisnik mora učiniti jest jednostavno pritisnuti gumb Postavke i odaberite "Novi prozor". Time će se otvoriti nova instanca preglednika.
Ovaj vam post govori o načinu prijenosa medija na uređaj u Edge pregledniku.
Ako vam Edge daje probleme, možete pokušati vratiti Microsoft Edge preglednik na zadane postavke.
Sada pogledajte ove Savjeti i trikovi preglednika Edgea.
Uživajte u Edgeu!