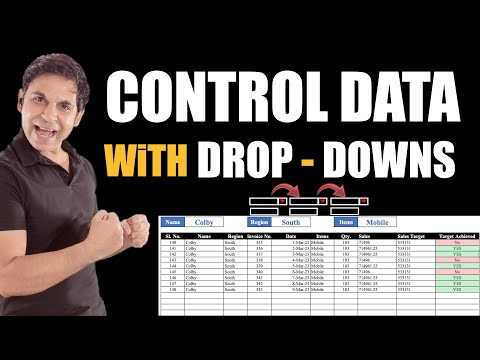Mac igrači su pravi. Ako radite u jednoj od kreativnih industrija, postoji dobra šansa da imate zvijer Mac-a koji je više nego sposoban igrati moderne igre - iako ne u postavkama koje su izbrisane. Prava barijera pokušava igrati sve što nije u Civilizacija serija s trackpadom. Da biste igrali druge igre, morat ćete postaviti kontroler. Imate DualShock 4 kontroler za PlayStation? Dobra vijest: To će raditi i na vašem Macu.
Ako ste ozbiljni za igranje, vjerojatno ste najbolji od instalacije sustava Windows putem Boot Campa i korištenja PS4 kontrolera u sustavu Windows. Ali ako, kao i ja, samo povremeno želite trčati oko krovova povijesnih zgrada ili rušiti neodređene strane vlade, nema smisla posvetiti 50 GB SSD prostora za njega.
Uparite vaš kontroler bežično ili ga uključite
Kada je u pitanju spajanje PS4 kontrolera na Mac, imate dvije mogućnosti: koristite USB Micro kabel ili se bežično povežite preko Bluetootha. USB opcija je jednostavna: samo uključite upravljač i on će raditi. Bluetooth, međutim, traje nekoliko dodatnih koraka.
Prvo isključite kontroler ako je već uključen. Ako je uključen i uparen s PlayStationom 4, držite pritisnutu tipku "PlayStation" i odaberite izbornik "Log out of PS4" ili "Enter Rest Mode" u izborniku koji se pojavljuje na televizoru. Regulator će se isključiti.
Na vašem Mac računalu idite na Postavke sustava> Bluetooth i provjerite je li Bluetooth uključen. Zatim zgrabite DualShock kontroler i držite gumbe PS i Share dok svjetlo ne počne bljeskati plavo.

Kako mapirati gumbe vašeg kontrolera za igranje
Nakon što spojite kontroler, možete je konfigurirati za rad s igrama.
Mnogo igara dostupnih putem Steam dolazi s kontrolnom podrškom. Ako ste više zainteresirani za retro igre, emulator OpenEmu je također ugrađen u podršku kontrolera. Za bilo što drugo, vjerojatno ćete morati ručno postaviti stvari.
Postoji nekoliko različitih opcija dostupnih, ali koristim besplatan i otvoren izvor užitak. Uz to, možete dodijeliti svaki gumb ili analogni stick na bilo koji pritisak tipke ili miša koji želite.
Preuzmite, instalirajte i pokrenite aplikaciju. Svaka igra koju želite upotrijebiti kontroleru treba zasebni profil mapiranja. Pritisnite Command + N na tipkovnici da biste stvorili novi profil i nazvali ga nakon igre ili emulatora koji želite igrati. Svaki profil automatski se sprema.



Za analogne štapiće, stvari mogu biti malo zbunjujuće. Sjekire su:
- Osovina 1 niska: lijevo analogni uložak lijevo.
- Osovina 1 Visoka: lijevi analogni držač desno.
- Osovina 2 niska: lijevo analogno držite se.
- Osovina 2 visoko: Lijevi analogni stick dolje.
- Osovina 3 niska: lijevo analogni uložak lijevo.
- Osovina 3 Visoka: desna analogna štapira desno.
- Os 4 niska: desno analogno pričvrstite.
- Os 4 visoka: desni analogni stick dolje.
Odaberite osi koju želite konfigurirati i dodijelite joj gumu za usmjeravanje ili miša.