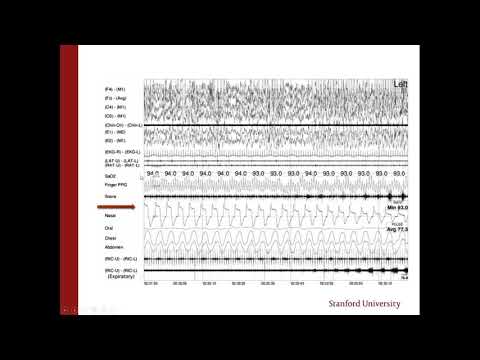Za ovaj vodič koristit ćemo AutoHotkey, nevjerojatan mali program koji vam omogućuje pisanje prilagođenih skripta za automatizaciju, pa čak i remap tipke na tipkovnici. Ako niste upoznati s programom AutoHotkey ili ga trebate preuzeti na svoj stroj za Windows, pogledajte ovdje naš vodič za početnike.
Što vam treba
Pokazat ćemo vam osnovnu skriptu koju možete koristiti kako biste uključili i isključili skup svjetala (koje možete kasnije prilagoditi). Prije nego što to učinimo, trebat će vam nekoliko stvari.
- Uređaj Windows s instaliranim AutoHotkey: Ako to već niste učinili, ovdje možete preuzeti AutoHotkey. Nažalost, to je dostupno samo za Windows računala. Aplikacija će se izvoditi u pozadini i tumačiti skripte koje stvorite (obično u programu kao što je Notepad).
- Vaša IP adresa tvrtke Hue Bridge tvrtke Philips: Morat ćete upisati IP adresu vašeg mosta u skriptu kako bi ona funkcionirala. Proučit ćemo vas kako pronaći sljedeće informacije.
- Korisničko ime API-ja tvrtke Philips Hue Developer: Skripta koju koristimo upotrebljava API za razvojne programere. Da biste ga iskoristili, morat ćete imati račun i znati svoje korisničko ime API-ja za razvojne programere. Još jednom ćemo vam pokazati kako dobiti račun i pronaći svoj ID u nastavku.
-
AutoHotkey skripta: U sljedećem velikom odjeljku u nastavku imat ćemo skriptu na kojoj ovaj vodič postavljamo. Reddit korisnička tarozija stvorila je predložak koji ćemo temeljiti na našem mjestu ako želite roniti malo dublje. Međutim, uveli smo ovu skriptu da bismo je pojednostavili. Kopirajte skriptu iz odjeljka u nastavku, zalijepite ga u prazan dokument za Notepad, a zatim ga spremite s imenom poput
hueshortcut.ahk
Ako već znate vašu IP adresu mosta i korisničko ime API-ja, možete preskočiti naprijed.
Kako pronaći IP adresu mosta
Vaša IP adresa mosta relativno je jednostavna za pronalaženje. Idite na ovu vezu i prijavite se na Philipsov račun računa.



Zabilježite svoju internu IP adresu. Trebat će vam kasnije.

Kako nabaviti račun za API za razvojne nijanse
Ako još nemate račun za razvojne programere za nijansu, ili ste zaboravili svoje korisničko ime API-ja, trebat ćete je odmah dobiti. Ovaj dio je malo složeniji, ali ako vam je ugodno koristiti nekoliko naredbi za tekst, to bi trebalo biti jasno. Započnite ovdje i kreirajte novi račun razvojnog programera s Hueom.

Dobit ćete e-poruku s upitom za potvrdu računa i izradu zaporke. Kada to učinite, prijeđite na sljedeći URL, zamjenjujući
https://
Ovdje ćete vidjeti alat koji vam omogućuje ručno slanje naredbi vašem Hue mostu. Ako ne razumijete sve na ovoj stranici, to je u redu. Samo trebate koristiti ovaj alat da biste dobili korisničko ime API-ja. Da biste to učinili, unesite
/api/
u okviru URL-a. U odjeljku Tijelo poruka unesite
{'devicetype':'my_hue_app#iphone peter'}
zamjena
iphone peter
s bilo kojim deskriptorom koji želite, po mogućnosti onome koji opisuje uređaj na kojemu ga upotrebljavate.
Kada unesete sve informacije, dodirnite gumb veze na vašem Hue mostu. Ovo je sigurnosni korak kako biste bili sigurni da samo vi ili netko unutar vašeg doma može stvoriti aplikacije za upravljanje svjetlima. Kada pritisnete gumb veze na mostu, kliknite POST.


Kako postaviti skriptu AutoHotkey
Kao što sam ranije spomenula, za ovaj vodič upotrebljavamo modificiranu verziju ove skripte iz crpne rasvjete. Zamijenili smo ga kako bismo dodali prečace tako da možete istodobno uključiti i isključiti skupinu svjetala umjesto svakog svjetla u vašoj kući. Evo sljedećih hotkeys koje ćete moći koristiti s ovom skriptom:
- Ctrl + Alt + L: Uključite ili isključite sva svjetla.
- Ctrl + Alt + I:Isključite sva svjetla.
- Ctrl + Alt + O:Uključite trenutnu grupu svjetala.
- Ctrl + Alt + I:Isključite trenutnu skupinu svjetala.
- Ctrl + Alt + 1: Prijeđite na grupu 1.
- Ctrl + Alt + 2:Prijeđi na grupu 2.
- Ctrl + Alt + up: Povećajte toplinu trenutne grupe svjetala (zahtijeva boja ili Ambiance žarulje).
- Ctrl + Alt + dolje: Smanjenje topline trenutne grupe svjetala (zahtijeva boja ili ambijentalna žarulja).
- Ctrl + Alt + lijevo: Povećajte svjetlinu trenutne skupine svjetala.
- Ctrl + Alt + Desno: Smanjenje svjetline trenutne skupine svjetala.
Možete stvoriti ili mijenjati što je više grupa svjetala koliko vam je potrebno.Za ovaj primjer, izradio sam dvije skupine od dvije svjetiljke: jednu za ured i jednu za dnevnu sobu. Možete promijeniti imena tih imena kako vam se čini prikladnim. Možda ćete morati promijeniti vrijednosti svake grupe ovisno o tome koliko je svjetala.
Najprije kopirajte skriptu u dokument u Notepad i spremite ga kao nešto poput "huelights.ahk" pazeći da zamijenite.txt nastavak pomoću.ahk. Bez toga, Notepad će ga spremiti kao.txt datoteku i AutoHotkey neće moći pokrenuti.
WinHTTP:= ComObjCreate('WinHTTP.WinHttpRequest.5.1') lightsOn:= 1 office:= [1,2] livingroom:= [3,4] curgroup:= office
svjetlo (svjetlo, ByRef WinHTTP) {WinHTTP.Open ("PUT", "https://
Sada ćete morati izvršiti nekoliko prilagodbi. Prvo, u skripti izmijenite svaku instancu
na IP adresu koju ste ranije dobili od mosta. Zatim zamijenite
s vašim korisničkim imenom API-jem za bojanje. Tamo bi trebalo biti sedam primjeraka svake od gore navedenih skripti.
Zatim ćete vidjeti pri vrhu odjeljak koji definira grupe koje možete kontrolirati. Taj dio izgleda ovako:
office:= [1,2] livingroom:= [3,4]
Prve dvije linije definiraju vaše skupine svjetala. Svaku žarulju dodjeljuje se broj, iako nije uvijek očigledan koliko odgovara svako vaše svjetlo. Najlakši način za provjeru je da otvorite aplikaciju Hue i dotaknite Postavke, a zatim dodirnite Postavka svjetla.



Nakon što pronađete brojeve koji odgovaraju vašim svjetlima, promijenite ih u dva retka iznad. Ako želite, također možete promijeniti naziv svake od grupa. Samo se pobrinite da se promijenite svaki primjer tog imena grupe u skripti. Ako želite dodati treću skupinu (ili više), izradite novu liniju ispod prva dva pomoću sljedećeg formata, zamjenjujući X, Y brojevima svjetala koje želite dodati u tu grupu:
roomname:= [X, Y]
Morat ćete dodati još jedan prečac da biste mogli promijeniti treću grupu. Izaberite sljedeći blok teksta u gore navedenoj skripti i napravite kopiju ispod ovog tekstualnog bloka, mijenjajući sve 2s do 3s i promijenite "dnevni boravak" (ili bilo koji naziv koji ste dali drugoj grupi) na ime treće skupine:
;ctrl-alt-2: change to group 2 ^!2:: curgroup:= livingroom return
Ako ste upoznati s AutoHotkey, možete još više ugađati ovu skriptu da biste dodali nove prečace ili kontrolirali svjetla na različite načine. Pogledajte dokumentaciju AutoHotkey ako vam je potrebna pomoć. Ovdje možete pogledati Philips Hue API ovdje za više naredbi koje možete integrirati u skriptu.