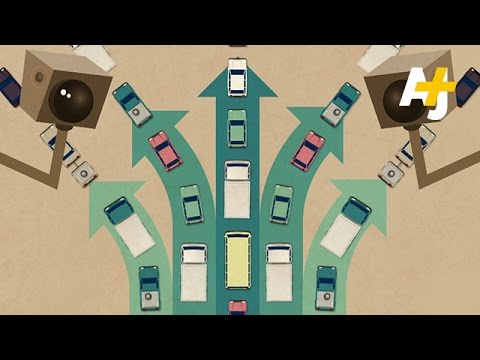Snimka zaslona može biti korisna s vremena na vrijeme, posebno kada trebate snimiti videozapis koji želite prenijeti na uslugu YouTube i dijeliti ga s drugima kako biste pokazali svoje vještine. Dostupan je broj aplikacija dostupnih za sve glavne operacijske sustave koji imaju mogućnost snimanja zaslona, ali ne i putem web kamere. To je gdje ScreenFaceCam stoji pored.

ScreenFaceCam
Kada preuzmete i instalirate aplikaciju, pozdravili ste prazan prozor. Prozor prikazuje izbornik u gornjem lijevom kutu. Traka izbornika sadrži mogućnosti slobodnog alata za snimanje zaslona. Na primjer, kartica "Kamera i mikrofon" prikazuje sve audio izvore i web kamere priključene na vaš sustav. Možete napraviti odgovarajući izbor i nastaviti.


- Najviša kvaliteta
- Visoka kvaliteta
- Srednja kvaliteta
- Niska kvaliteta


Nedostaci ScreenFaceCama
- Nema vruće ključne podrške
- Nijedna podrška za integraciju ladice u sustav
- Aplikacija podržana oglasima prikazuje logotip "screenfacecam.com" u donjem lijevom kutu zaslona računala.
U stranu, ScreenFacecam dolazi u kombinaciji s besplatnim softverom Windows Movie Maker tvrtke Microsoft, idealan za izradu zaslona vaših Windows računala i prenošenje na Facebook. Autor programa tvrdi da uklanja odstupanja, popravlja bugove i uvede neke nove značajke u sljedeću besplatnu verziju aplikacije kako bi bila bolja za upotrebu.