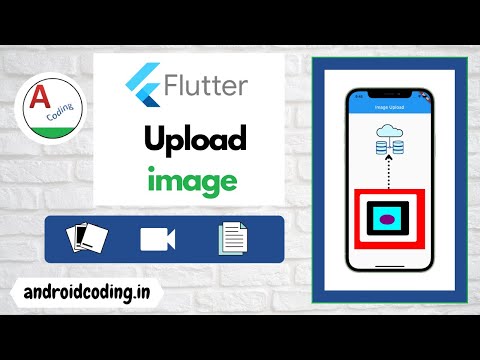Problemi u pokretu miša na računalu 10/8/7 mogu biti veliki smetnje. Ako je pokazivač na uređaju neprimjetno se kreće, vrlo sporo ili uopće ne, to može značiti da vaš touchpad ne radi kako treba, i trebate popraviti neispravnu touchpad ili otkloniti poteškoće i riješiti problem koji uzrokuje problem.
Ponekad problem može zahtijevati samo opće popravke. To se događa kada zaboravite poduzeti određene korake ili mjere predostrožnosti. Na primjer, ako pokazivač ne radi, možda želite provjeriti je li dodirna podloga zapravo uključena za vaš uređaj. Slično tome, jednako je važno osigurati da dodirna površina ili prsti ne sadrže prljavštinu, masti i tekućine.
Međutim, vrlo često, problemi s dodirnom podlogom zahtijevaju daljnje intervencije. Isto su navedeni u ovom postu prema specifičnim problemima s kojima se suočavaju.
Nema kretanja pokazivača
Ako se pokazivač miša ili pokazivač uopće ne presele, nakon što provjerite je li potrebno ažurirati upravljački program, provjerite jeste li slučajno isključili Touchpad. Zatim slijedite ove prijedloge.
1] Zatvorite sve programe na uređaju i spremite podatke prije isključivanja sustava. Da biste isključili računalo, pritisnite gumb za uključivanje i držite je najmanje 15 sekundi. Uklonite sve vanjske uređaje, uključujući tipkovnice, zvučnike, miš, pisače i USB uređaje.
2] Uključite računalo i provjerite pokazivač. Ako počnete ispravno raditi, počnite pričvrstiti vanjske uređaje jednu po jednu i provjeriti funkcionira li pokazivač još uvijek u redu. To će vam pomoći da utvrdite koji je uređaj uzrokovalo problem. Nadalje, provjerite imate li najnoviju verziju BIOS-a.
3] Važno je napomenuti da dodana gesta sadrži neke uređaje s tipkovnicama koje mogu biti i razlog za to. Ove se značajke obično uključuju prema zadanim postavkama. Možda ćete morati onemogućiti ili mijenjati svoje postavke u svojstvima upravljačkog programa touchpad. Da biste to učinili, slijedite dolje navedene korake za sustav Windows 10 / 8.1.
tisak Pobjeda + Q, tip main.cpl u traži okvir i kliknite main.cpl u rezultatima pretraživanja.
Odaberite karticu Touchpad. Naziv kartice razlikuje se za različite marke, ali jest obično zadnja kartica, Na slici se prikazuje Postavke uređaja pomoću logotipa Synaptics, ali neki od vas mogu vidjeti a Microsoftov miš i tipkovnica kartica.

Kliknite otvaranje postavki pokazivačkog uređaja i provjerite trebate li ovdje promijeniti neke postavke. Vratite postavke i zadane postavke ako vidite tu opciju i Uštedjeti promjene.
Zatvorite okvir za postavke pokazivačkog uređaja i kliknite u redu na prozoru Mouse Properties da biste ga zatvorili.
Pokazivač miša ili pokazivač se kreću sporo
Ako se pokazivač miša pomiče polako, provjerite je li instaliran najnoviji upravljački program. Tada možete promijeniti postavke dodirne podloge i prilagoditi brzinu pokazivača. Da biste to učinili slijedite prve četiri koraka u Step number 3 given for Situation 1.
Kliknite na Osjetljivost i pomičite klizač pod Pointer Speed (Brzina pokazivača) kako biste je podesili. Biti siguran za Uštedjeti zatvorite uslužni program osjetljiv na dodir i kliknite u redu na prozoru miša.

Korisnici sustava Windows 10 mogu koristiti ovu metodu za promjenu brzine pomicanja miša.
Pogrešno kretanje kursora tijekom upisivanja
Ako se pokazivač miša pomiče pogrešno, slijedite prve četiri koraka da biste otvorili svojstva miša. Kliknite na
Ovdje kliknite na Osjetljivost i osigurati da se kvačica nalazi u Upaliti kutija desno od Touch Guard.
Zatim pomaknite krug pod dodirnu zaštitu na krajnje desno i kliknite Spremi.
Konačno, zatvorite alat dodirne ploče i kliknite u redu na prozoru miša.
Poznato je da je onemogućavanje dodirne podloge riješeno pitanje za skakanje miša za neke. Pogledajte ako vam ovo pomaže.
Ovaj post nudi dodatne savjete ako vaš pokazivač skokne ili se pomiče nasumce prilikom pisanja.
Ako ništa ne pomaže, možda ćete morati pokrenuti računalo za pokretanje u čistom stanju čizma i provjeriti postoji li problem. Ako se to dogodi, onda možda neki program ometa normalno funkcioniranje miša. Morat ćete pokušati utvrditi vjerojatan uzrok.
Nadam se da nešto pomaže!